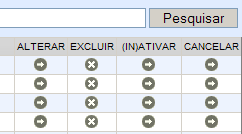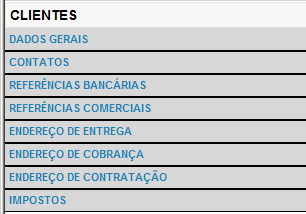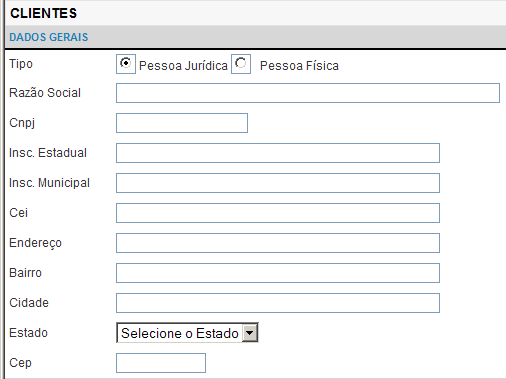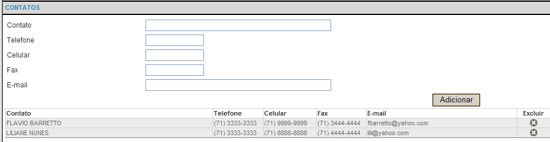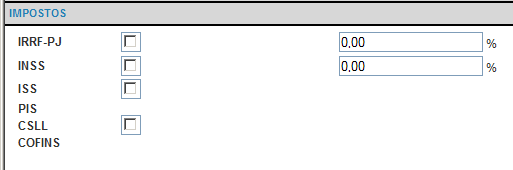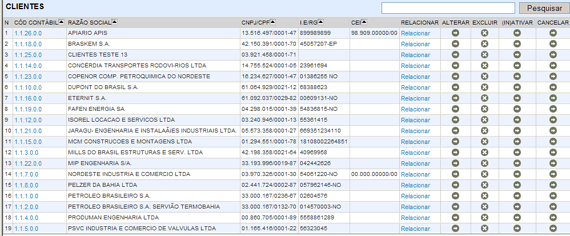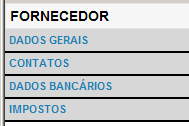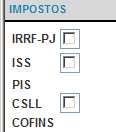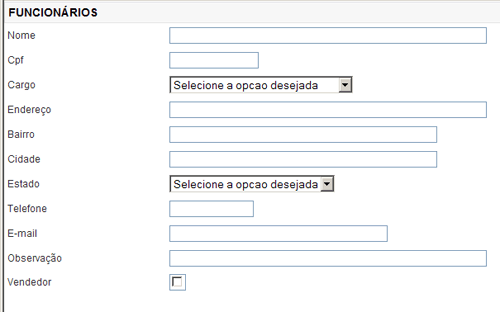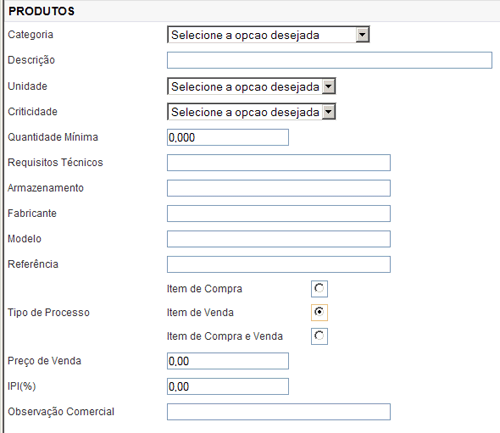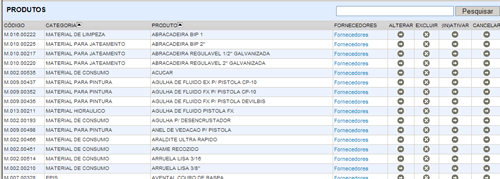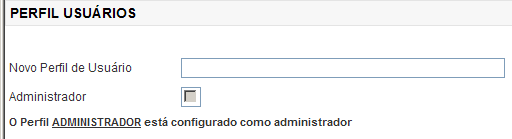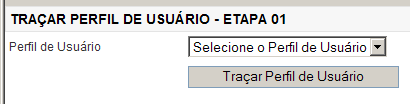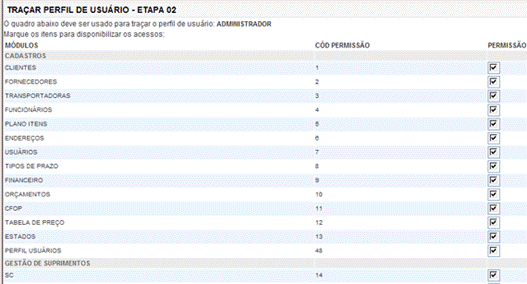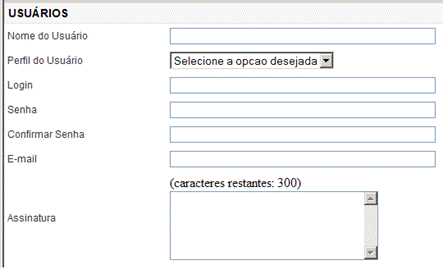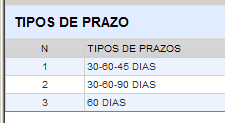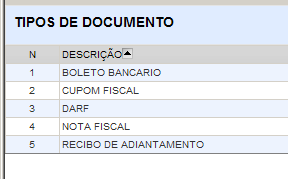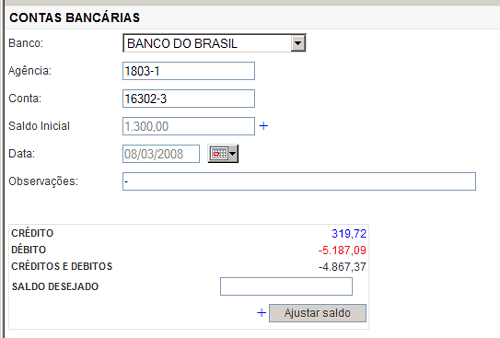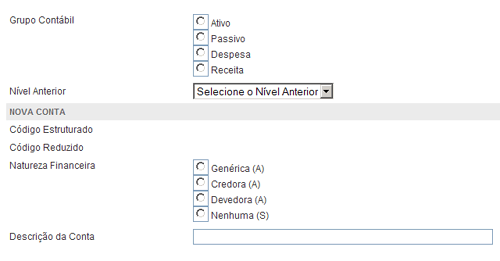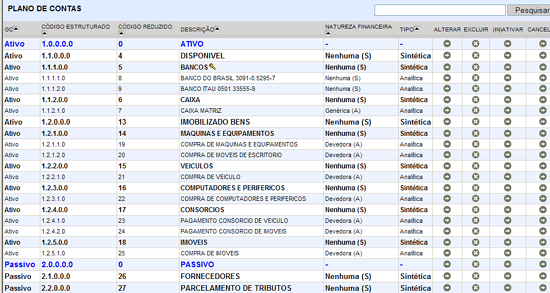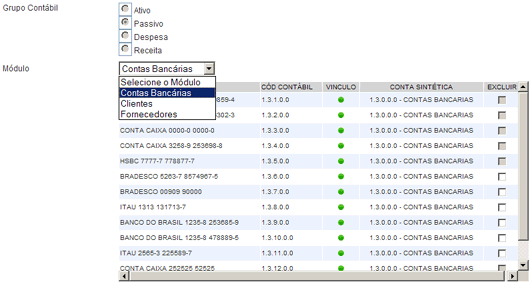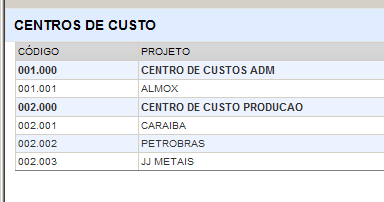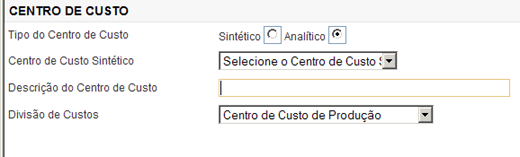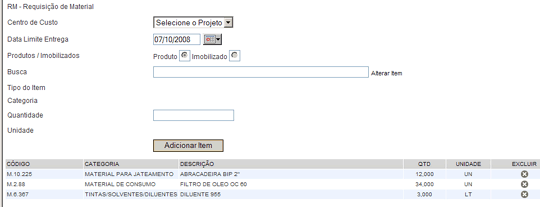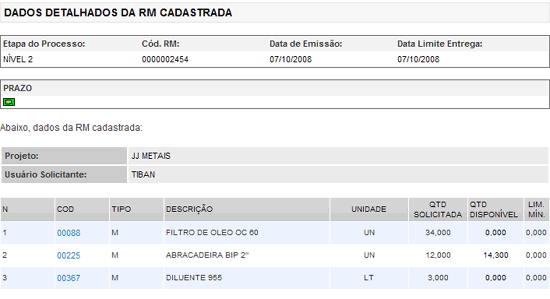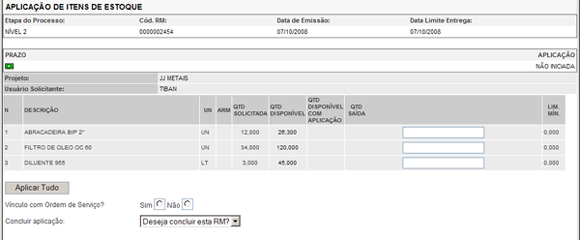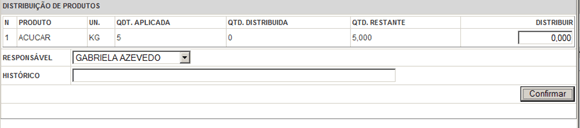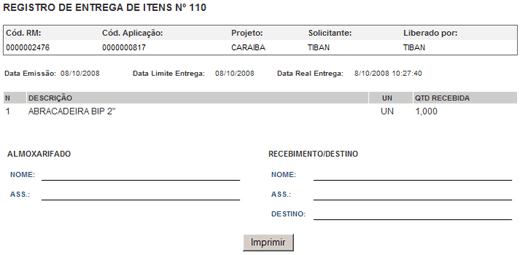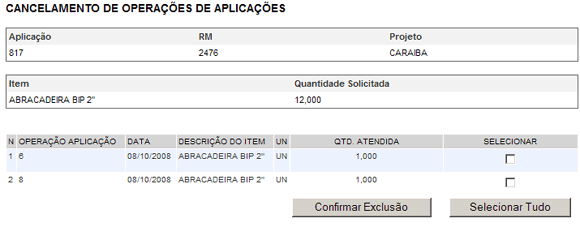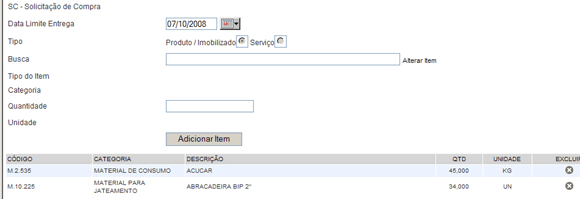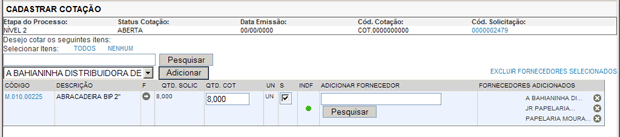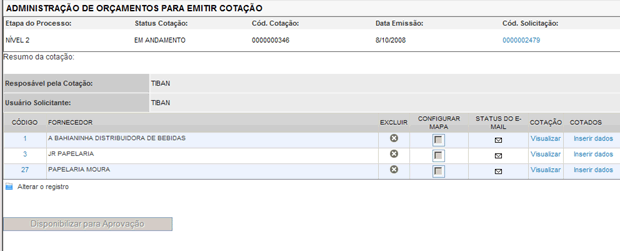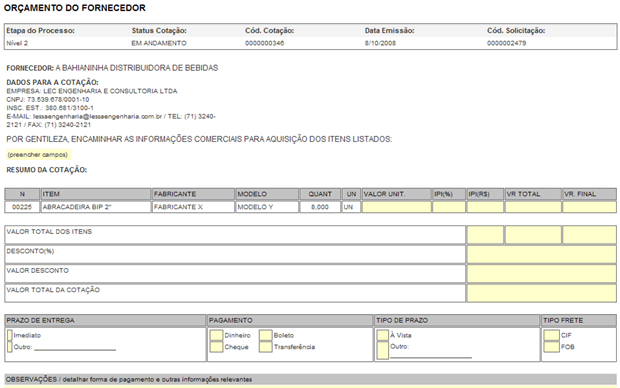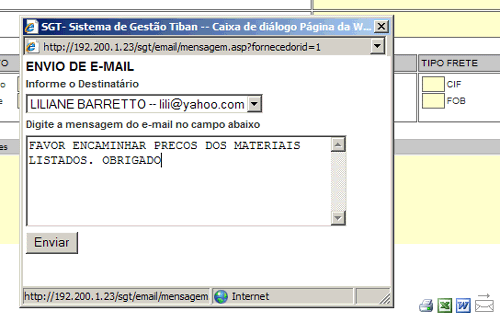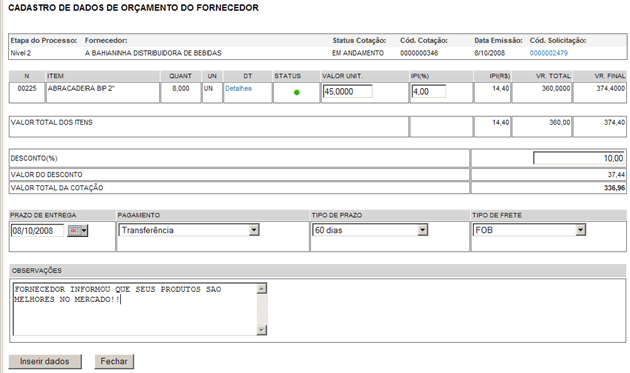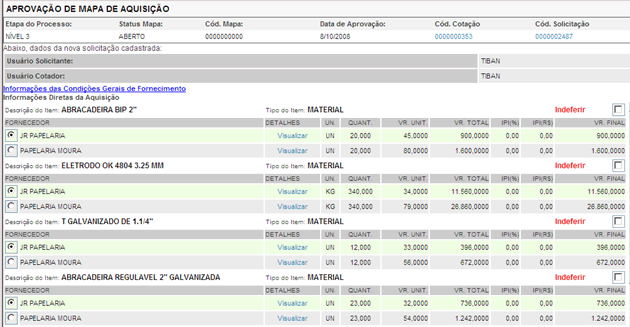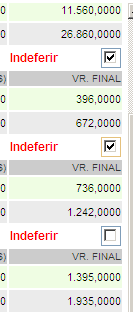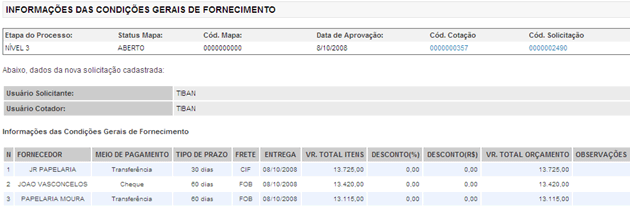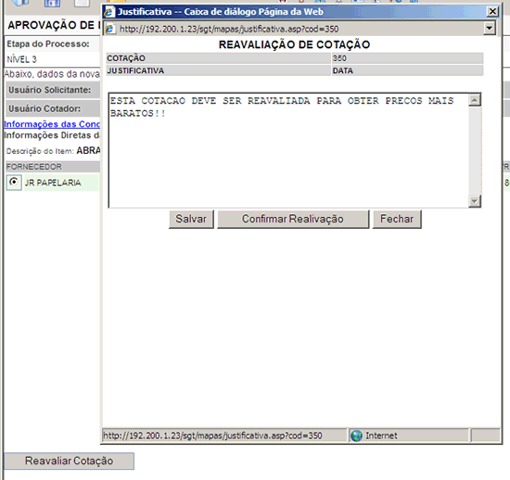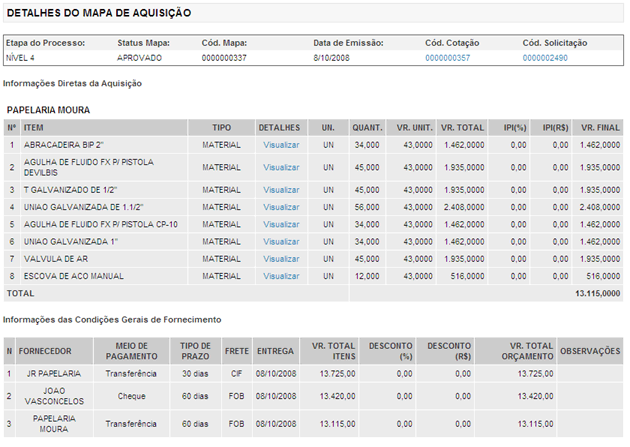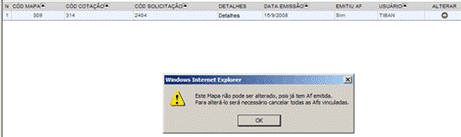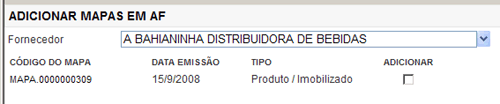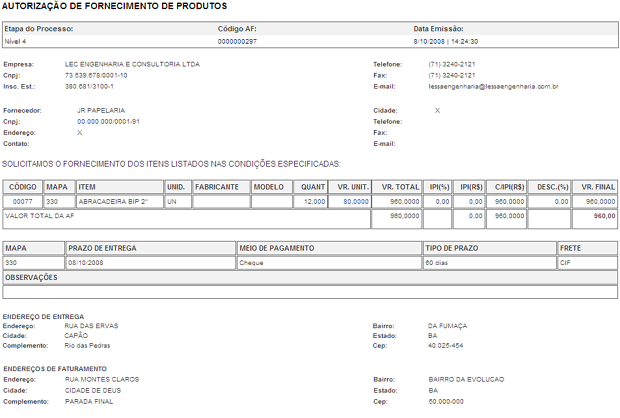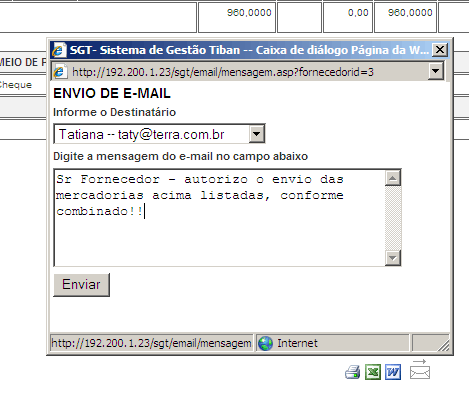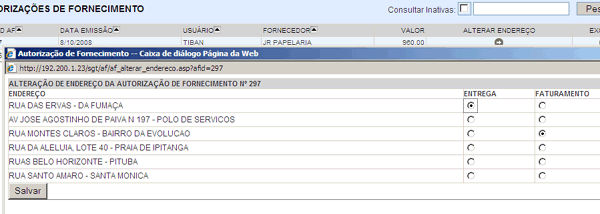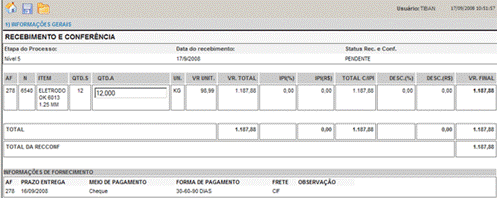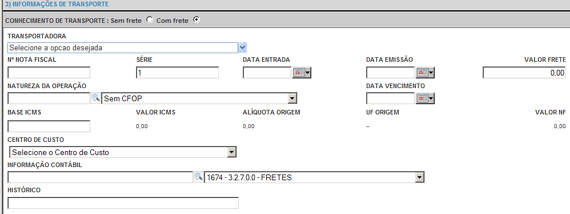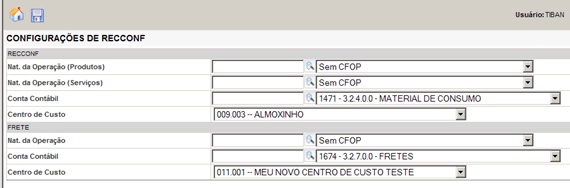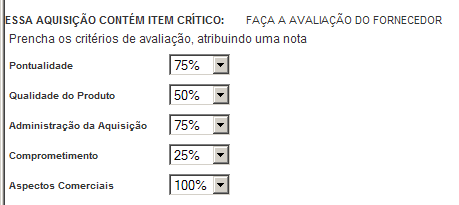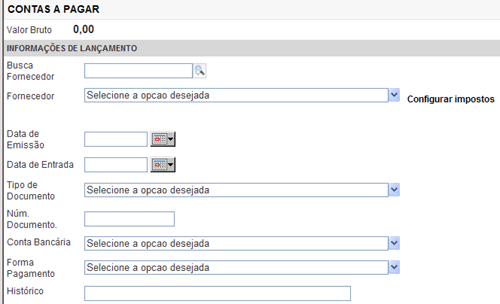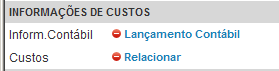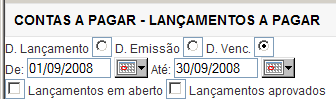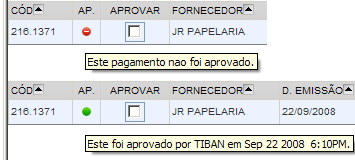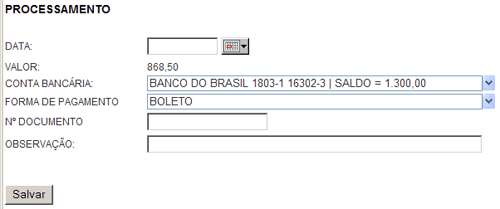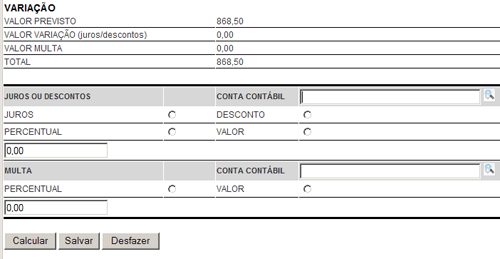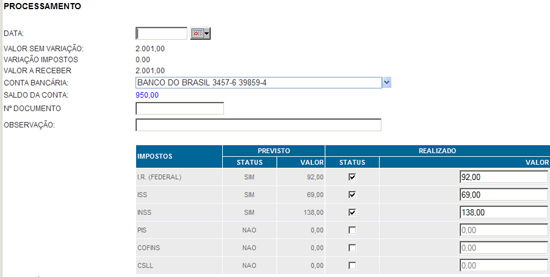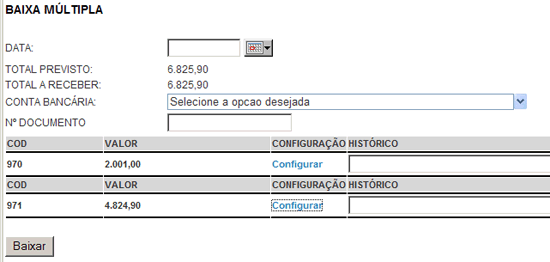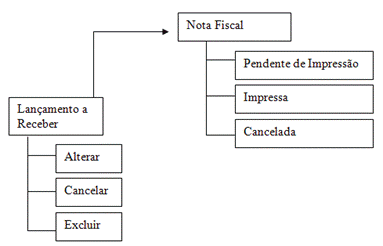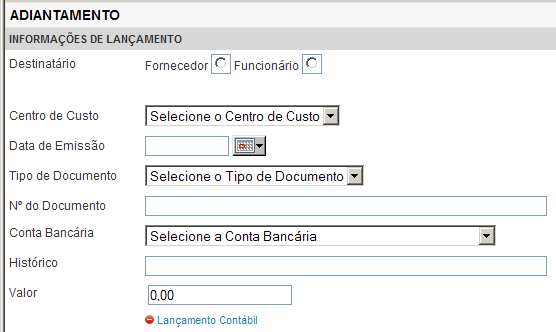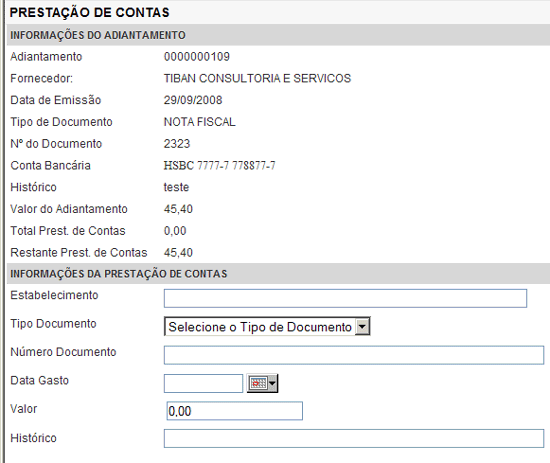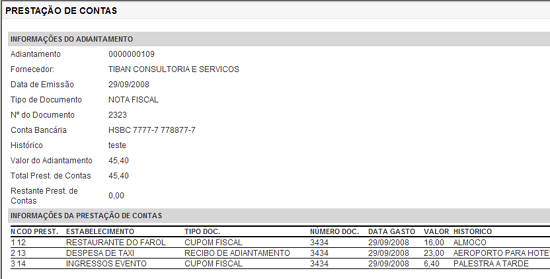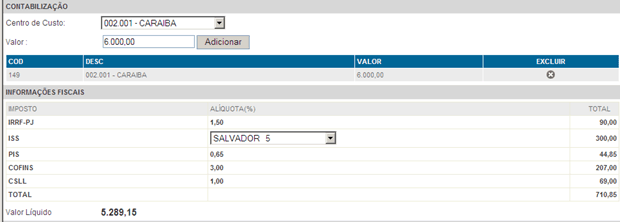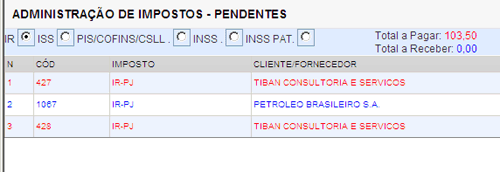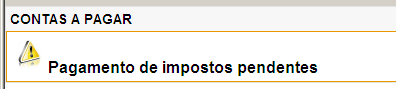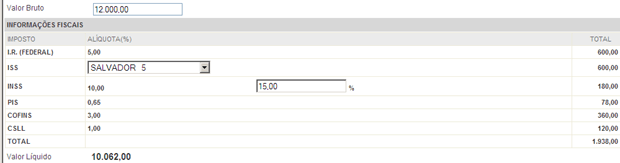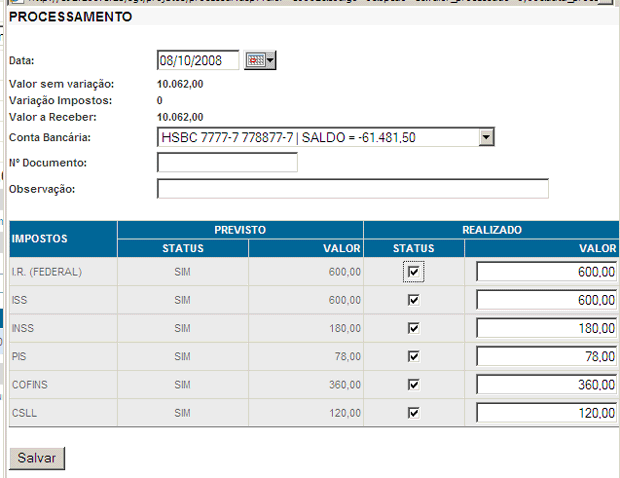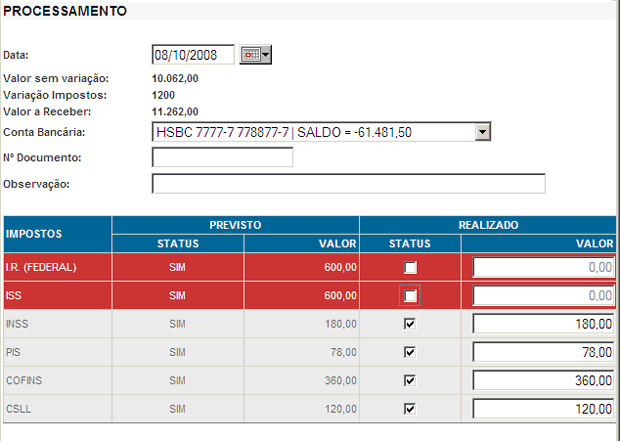![]()
SUPORTE ON-LINE PARA USO DO
SISTEMA DE GESTÃO TIBAN
Última revisão: 30/09/2008 / Ctrl + F para busca.
1. Operações dos cadastros básicos
4. Como deixar um cliente inativo
9. Como deixar um fornecedor inativo
10. O que são atividades de fornecedores
11. Como excluir um fornecedor
12. Como cancelar um fornecedor
13. Como cadastrar um transportador
14. Como consultar transportador
15. Como cancelar um transportador
16. Como deixar um transportador inativo
17. Como excluir um transportador
18. Como cadastrar um funcionário
19. Como consultar funcionário
20. Como deixar um funcionário inativo
21. Como excluir um funcionário
22. Como cancelar um funcionário
23. Qual a constituição e aspectos do Plano de Itens
26. Como deixar uma unidade inativa
32. Como deixar uma categoria inativa
33. Como cancelar uma categoria
36. Como deixar um produto inativo
39. Como cadastrar um imobilizado
40. Como consultar imobilizados
41. Como deixar um imobilizado inativo
42. Como excluir um imobilizado
43. Como deixar um imobilizado inativo
44. Como cancelar um imobilizado
48. Como deixar um serviço inativo
49. Para que é o cadastro de endereço
50. Como cadastrar um endereço
52. O que é o perfil de usuário
53. Como cadastrar um perfil de usuário
54. Como consultar um perfil de usuário
55. Como deixar inativo o perfil de usuário
56. Como configurar o perfil de usuário para o controle de acesso
57. Como excluir um perfil de usuário
60. Como deixar um usuário inativo
63. Como cadastrar um tipo de prazo
64. Como consultar tipos de prazo
65. Como excluir um tipo de prazo
66. O que é um tipo de documento
67. Como cadastrar um tipo de documento
68. Como consultar tipos de documento
69. Como excluir um tipo de documento
70. Para que é o cadastro de bancos
74. Para que é o cadastro de contas bancárias
75. Como cadastrar uma conta bancária
76. Como consultar contas bancárias
77. Como excluir uma conta bancária
78. Para que é o cadastro de MDO
81. Como excluir MDO
82. Para que é o cadastro de máquinas
83. Como cadastrar uma máquina
86. Para que é o cadastro de custos diretos
87. Como cadastrar um custo direto
88. Como consultar custos diretos
89. Como excluir um custo direto
90. Para que é o cadastro de CFOP
91. Como cadastrar uma natureza de operação
92. Como consultar natureza de operação
93. Como excluir uma natureza de operação
94. Para que é o cadastro de tabela de preço
95. Como cadastrar uma tabela de preço
96. Como consultar tabelas de preço
97. Como excluir tabelas de preço
98. Para que é o cadastro de Estados
99. Como utilizar o cadastro de Estados
100. O que é o plano de contas
101. Como cadastrar uma conta contábil
102. Como deixar uma conta contábil inativa
103. Como consultar contas contábeis
104. Como alterar uma conta contábil
105. Como excluir uma conta contábil
106. O que são vínculos contábeis
107. Como configurar vínculos contábeis
108. O que são centros de custo
109. Como cadastrar um centro de custo
110. Como alterar / excluir / inativa um centro de custo
111. O que é uma RM
113. Como alterar uma RM
114. Como consultar RM
115. Como excluir RM
116. Como visualizar os detalhes da RM
117. Como iniciar uma aplicação a partir da RM
118. Como exportar itens da RM para uma SC
119. Quais as situações de uma RM
121. Como administrar as aplicações
122. O que é o processo de distribuição a partir de aplicações
123. Como consultar aplicações
124. Como visualizar uma aplicação
125. Como acessar os registros de impressão de uma aplicação
126. Como realizar o acompanhamento de uma aplicação
127. Como excluir uma aplicação
128. O que é a movimentação de estoque
129. Como gerar entradas/saídas diretas de estoque
130. Como consultar as entradas/saídas diretas de estoque
131. Como consultar o inventário
132. O que é uma SC
134. Como consultar SC
135. Quais as situações de uma SC
136. Por que liberar SC para cotação
137. O que é uma cotação
139. Como visualizar e enviar uma cotação pronta para o fornecedor
140. Como inserir os dados passados pelo fornecedor na cotação
141. Como consultar uma cotação
143. Como excluir um orçamento da cotação
144. Quais as situações de uma cotação
145. Como configurar o mapa de aquisição
147. O que é um mapa de aquisição
148. Como gerar um mapa de aquisição
149. Como indeferir um item no mapa de aquisição
150. Como visualizar informações detalhadas da cotação durante a aprovação do mapa de aquisição
151. O que é a reavaliação de uma cotação
152. Como consultar mapas de aquisição
153. Como alterar o mapa de aquisição
154. Como excluir o mapa de aquisição
155. Quais as situações do mapa de aquisição
156. O que é uma AF
157. Como gerar uma AF
158. Como visualizar e enviar uma AF ao fornecedor
159. Como configurar os endereços na AF
160. O que é uma situação de AF com relação à RECCONF
161. Como excluir uma AF
162. O que é uma RECCONF
164. Quais as situações de uma RECCONF
165. Como definir um recebimento completo ou parcial dos itens
166. Como realizar o lançamento da nota fiscal na RECCONF
167. Com realizar um lançamento de frete na RECCONF
168. Como padronizar as configurações de custo da RECCONF
169. Como fazer a programação da nota fiscal para o sistema de contas a pagar na RECCONF
170. Como realizar a avaliação de fornecedores em RECCONF
171. Como consultar uma RECCONF
172. Como fazer o acompanhamento de uma RECCONF parcialmente atendida
173. Como visualizar os detalhes de uma RECCONF
174. Como verificar a rastreabilidade do processo em RECCONF
176. O que é uma RECCONF de serviço
177. Quais as origens do sistema de contas a pagar
178. Qual o significado de uma ordem e de uma obrigação lançada no sistema financeiro
179. Como realizar um lançamento de contas a pagar
180. Como consultar pagamentos
181. Para que serve a aprovação de pagamento e como funciona
182. Como visualizar apenas pagamentos em aberto
183. Como visualizar apenas pagamentos aprovados
184. Como realizar a baixa de um pagamento
185. Como inserir juros ou descontos em um pagamento
186. O que ocorre com um pagamento após sua baixa
187. O que são baixas múltiplas
189. Como cancelar um pagamento
190. Como alterar ou excluir pagamentos
191. Como consultar pagamentos realizados em cheque
192. Como consultar pagamentos realizados em transferência
193. Como consultar pagamentos já realizados
194. Quais as origens de lançamento do sistema de contas a receber
195. Como realizar um lançamento de contas a receber
196. Como consultar títulos a receber
197. Como visualizar apenas títulos a receber em aberto
198. Como realizar a baixa de um título a receber
199. Como inserir juros ou descontos em um título a receber
200. O que ocorre com um título a receber após sua baixa
201. Como funciona a baixa múltipla de contas a receber
202. Como cancelar um título de contas a receber
203. Como funciona o controle de notas fiscais emitidas pelo sistema de contas a receber
204. Como configurar a nota fiscal no lançamento de contas a receber
205. Quais são as situações de notas fiscais emitidas pelo sistema de contas a receber
206. Como visualizar as informações detalhadas de uma nota fiscal
207. Como consultar lançamentos recebidos de baixa múltipla
208. Como consultar lançamentos recebidos cancelados
209. Como realizar alteração e exclusão de lançamento do sistema de contas a receber
211. Como cadastrar um adiantamento
212. Como consultar adiantamentos previstos e realizados
213. Como alterar um adiantamento
214. Como fazer a baixa de um adiantamento
215. Como realizar a prestação de contas de um adiantamento
216. Quais são as situações de um adiantamento
217. Como visualizar os detalhes de um adiantamento
218. Como excluir um adiantamento
219. Para que serve o controle dos impostos
220. O que gera um imposto pendente
222. Como funciona a parte de emissão de orçamentos e pedidos
223. Como cadastrar um orçamento
224. Como alterar orçamentos e fazer o controle de revisões
225. Como aprovar um orçamento
226. Como visualizar dados do orçamento
227. Como cadastrar pedidos
228. Como gerar a nota fiscal e fazer a liberação a partir do pedido
229. Quais as integrações do pedido
230. O que é uma ordem de produção
231. Como cadastrar uma ordem de produção
232. Como consultar e acompanhar uma ordem de produção
233. O que é um boletim de medição
234. Como funciona o padrão de dados para gerar boletins de medição
235. Como importar dados para gerar um boletim de medição
236. Como gerar uma medição
237. Como consultar e acompanhar boletins de medição
238. Quais as integrações do boletim de medição
239. O que é a gestão de alertas
240. Como utilizar o menu de atalho
241. Como funciona o controle de comunicação interna
242. Como funciona o controle de agenda
Operações
dos cadastros básicos
|
São as seguintes opções encontradas nas listas dos cadastros: Alterar: esta opção o usuário retornar ao formulário de cadastro com os dados preenchidos para realizar as alterações nos campos desejados. Excluir: esta opção permite o usuário apagar um registro do banco, caso não haja relacionamento com processos no sistema, havendo já vínculos, uma mensagem retornar informando que não é possível excluir o registro selecionado. Inativar: esta opção permite retirar da lista de registros ativos, deixando como inativo o registro. Com isso, ele ficará sem uso, mas poderá a qualquer momento retornar para a lista de ativos, basta o usuário reativar. Cancelar: esta opção cancela definitivamente o registro, o sistema faz pergunta de confirmação, em seguida, abre a tela de justificativa, os cancelamentos ficarão mantidos como histórico. Para as situações de cancelamento e inativação, o sistema apresenta as listas com cores diferentes apenas numa maneira de enfatizar para o usuário a situação atual do registro que está sendo visualizado. Segue abaixo modelo de apresentação:
|
|
No menu, em Cadastros, Clientes, Novo. O sistema exibe a tela de cadastro de um novo cliente. A tela retorna com as seguintes classes de informações: dados gerais, contatos, referências bancárias, referências comerciais, endereço de entrega, endereço de cobrança, endereço de contratação, impostos. Exemplo abaixo da estrutura dos tópicos:
Em dados gerais, têm-se:
Abaixo, modelo da tela de lançamento:
Em contatos:
É possível adicionar inúmeros contatos para o mesmo cliente, assim, ao preencher os campos, deve o usuário em seguida, clicar no botão adicionar e repetir o procedimento, no modelo da tela abaixo apresentada:
Em referências bancárias / comerciais Dados de referência de um cliente cadastrado, podendo ser aplicáveis a uma referência bancária ou a uma, comercial. Em endereços para entrega, para cobrança, de contratação: Estes endereços são aplicáveis para os casos onde o cliente trabalhe com pedidos de venda de produtos. Assim, poderá já deixar previamente definidos os endereços que o cliente deseja utilizar para entregar o produto, para enviar as cobranças e, um outro, para o local de fechamento de contrato. Em impostos aplicáveis a serviços prestados:
Para realizar a configuração dos impostos, o usuário deve utilizar os seguintes campos:
Após preenchimento dos dados, deve o usuário clicar sobre o botão salvar. São obrigatórios apenas o tipo do cliente, a razão social e o CNPJ/CPF. |
Como consultar
cliente
|
No menu, em Cadastros, Clientes, Consultar. O sistema exibe a tela de listagem dos clientes cadastrados. A tela retorna com os campos principais de identificação do cliente. Apresentando o código contábil que o cliente tem vínculo no plano de contas, a razão social, o CNPJ/CPF, IE/RG. Pode o usuário selecionar o campo na coluna desejada, e posicionar o cursor do mouse no campo de busca, digitando os dados, em seguida clicando sobre o botão de pesquisa, o sistema realizará a consulta. O campo relacionar permite que o usuário estabeleça uma relação entre o plano de itens e o cliente. Isto é utilizado para os casos onde haja um determinado produto ou serviço que seja vendido para o cliente e o usuário já deixe isso definido como uma configuração. Abaixo, modelo de exemplo da lista de clientes cadastrados:
|
Como deixar um cliente
inativo
|
Clicando em inativar no cliente desejado, na lista de consulta. No menu, em Cadastros, Fornecedores, Inativos. O sistema retorna apenas os fornecedores que estão com a opção Ativo desmarcada. |
|
No menu, em Cadastros, Clientes, Consultar. O usuário deve realizar a operação de exclusão, clicando no botão na linha do cliente desejado, na coluna excluir. Apenas são permitidas as exclusões onde o cliente cadastrado não possua relacionamento com processos no sistema. Caso haja algum tipo de vínculo já mantido, o sistema irá bloquear a exclusão. |
|
Clicar sobre o botão cancelar, confirmar o cancelamento, registrar a justificativa, os clientes cancelados serão mantidos como histórico. |
|
No menu, em Cadastros, Fornecedores, Novo. O sistema exibe a tela de cadastro de um novo fornecedor. A tela retorna com as seguintes classes de informações: dados gerais, contatos, dados bancários, impostos. Exemplo abaixo da estrutura dos tópicos:
Em dados gerais, têm-se:
Em contatos:
Assim como definido na parte de cadastro de clientes, com fornecedores ocorre o mesmo para a regra de adicionar contatos ao fornecedor. Em dados bancários: O usuário deve cadastrar banco, a agência e a conta corrente. Dados devem ser informados pelo fornecedor para que sejam cadastrados pelo usuário e facilitem a realização dos seus pagamentos. Em impostos: As opções de impostos variam de fornecedor pessoa jurídica para fornecedor pessoa física. Estes impostos são aplicáveis a fornecedores que prestam serviços. Assim, o sistema segue as regras fiscais vigentes fazendo o cálculo devido das retenções, quando os lançamentos são feitos pelo sistema de contas a pagar. Cada retenção é calculada gerando assim o valor líquido que pode ser constatado pelo usuário durante a realização do lançamento. Abaixo, modelo de configuração dos impostos para fornecedores de serviços:
O sistema define um marcar para cada imposto, o usuário deve aplicar conforme o caso de incidência para o fornecedor em questão. |
|
No menu, em Cadastros, Fornecedores, Consultar. O sistema exibe a tela de listagem dos fornecedores cadastrados. A tela retorna com os campos principais de identificação do fornecedor. Apresentando o código contábil que o fornecedor tem vínculo no plano de contas, a razão social, o CNPJ/CPF, IE/RG, atividade. Pode o usuário selecionar o campo na coluna desejada, e posicionar o cursor do mouse no campo de busca, digitando os dados, em seguida clicando sobre o botão de pesquisa, o sistema realizará a consulta. O campo relacionar permite que o usuário estabeleça uma relação entre o plano de itens e o fornecedor. Isto é utilizado para os casos onde haja um determinado produto ou serviço que seja vendido pelo fornecedor e o usuário já deixe isso definido como uma configuração. Abaixo, modelo da lista de fornecedores cadastrados:
|
Como
deixar um fornecedor inativo
|
Clicando em inativar no fornecedor desejado, na lista de consulta. No menu, em cadastros, fornecedores, inativos. O sistema retorna apenas os fornecedores que estão com a opção Ativo desmarcada. |
O
que são atividades de fornecedores
|
As atividades é um cadastro de classificação dos segmentos de atuação dos fornecedores da empresa. O usuário estabelece as atividades com base nos fornecedores que a empresa trabalha. As atividades cadastradas ficam disponíveis e, opcionalmente, podem ser relacionadas ao fornecedor no formulário de cadastro. |
|
No menu, em Cadastros, Fornecedores, Consultar. O usuário deve realizar a operação de exclusão, clicando no botão na linha do fornecedor desejado, na coluna excluir. Apenas são permitidas as exclusões onde o fornecedor cadastrado não possua relacionamento com processos no sistema. Caso haja algum tipo de vínculo já mantido, o sistema irá bloquear a exclusão. |
|
Clicar sobre o botão cancelar, confirmar o cancelamento, registrar a justificativa, os fornecedores cancelados serão mantidos como histórico. |
Como
cadastrar um transportador
|
No menu, em Cadastros, Transportadores, Novo. O sistema exibe a tela de cadastro de um novo transportador. A tela retorna com as seguintes classes de informações: dados gerais, contatos, dados bancários. A forma de cadastro é a mesma descrita para tratar de fornecedores, porém tem uma diferença, quando há lançamento de notas fiscais de frete na RECCONF apenas transportadores são disponibilizados, por isso o cadastro é separadamente. Os campos de cadastro são os mesmos para fornecedores, porém aqui não se aplicam as regras de impostos. |
|
No menu, em Cadastros, Transportadores, Consultar. O sistema exibe a tela de listagem dos transportadores cadastrados. A tela retorna com os campos principais de identificação do transportador. Apresentando o código contábil que o transportador tem vínculo no plano de contas, a razão social, o CNPJ/CPF, IE/RG, atividade. Pode o usuário selecionar o campo na coluna desejada, e posicionar o cursor do mouse no campo de busca, digitando os dados, em seguida clicando sobre o botão de pesquisa, o sistema realizará a consulta. |
Como
cancelar um transportador
|
Clicar sobre o botão cancelar, confirmar o cancelamento, registrar a justificativa, os fornecedores cancelados serão mantidos como histórico. |
Como
deixar um transportador inativo
|
Clicando em inativar no transportador desejado, na lista de consulta. No menu, em Cadastros, Fornecedores, Inativos. O sistema retorna apenas os fornecedores que estão com a opção Ativo desmarcada. |
|
No menu, em Cadastros, Transportadores, Consultar. O usuário deve realizar a operação de exclusão, clicando no botão na linha do fornecedor desejado, na coluna excluir. Apenas são permitidas as exclusões onde o transportador cadastrado não possua relacionamento com processos no sistema. Caso haja algum tipo de vínculo já mantido, o sistema irá bloquear a exclusão. |
|
No menu, em Cadastros, Funcionários, Novo. O sistema exibe a tela de cadastro de um novo funcionário. A tela retorna com os seguintes campos: Nome: Campo descritivo para nome do funcionário CPF: Entrada dos números do CPF na formatação devida Cargo: Descrição do cargo do funcionário. Neste caso, o sistema retorna a lista de um outro cadastro que deve ser realizado também pelo usuário. É o cadastro de MDO, ou mão-de-obra, isto permite classificar e organizar os funcionários cadastrados. Endereço: Descrição do endereço Bairro: Descrição do bairro Cidade: Descrição da cidade Estado: Selecionar a UF Telefone: Entrada dos números do telefone E-mail: Descrição do e-mail Observação: Campo para texto Vendedor: Deve o usuário marcar esta opção se for o caso de um vendedor, estes cadastrados definem os vendedores para emissão dos pedidos de venda. Comissão: Campo para informar percentual de comissão quando se tratar de cadastro de vendedor. Abaixo, modelo da tela de cadastro de um funcionário:
|
|
No menu, em Cadastros, Funcionário, Consultar. O sistema exibe a tela de listagem dos funcionários cadastrados. A tela retorna com a identificação do funcionário. Podendo ser filtrado pelo campo de busca. |
Como
deixar um funcionário inativo
|
Em consultar funcionários, na listagem, clicar na opção inativar no registro desejado. Os funcionários na situação inativa poderão ser reativados, basta o usuário realizar alteração do status. |
|
Em consultar funcionários, na listagem, clicar na opção excluir, não havendo relação com processos, o registro será excluído. Caso contrário, o sistema deve impedir a exclusão. |
|
Clicar sobre o botão cancelar, confirmar o cancelamento, registrar a justificativa, os funcionários cancelados serão mantidos como histórico. |
Qual
a constituição e aspectos do Plano de Itens
|
No menu, em Cadastros, Plano de Itens, Unidades, Nova. O sistema exibe a tela de cadastro de unidades. A tela retorna com o campo para entrada da descrição da unidade, em seguida, deve o usuário clicar em salvar. |
|
No menu, em Cadastros, Unidades, Consultar. O sistema exibe a tela de listagem das unidades cadastradas. A tela retorna com a identificação da unidade. Podendo ser filtrada pelo campo de busca. |
Como
deixar uma unidade inativa
|
Em consultar unidades, na listagem, clicar na opção inativar no registro desejado. As unidades na situação inativa poderão ser reativadas, basta o usuário realizar alteração do status. |
|
Na lista de unidades, em menu, Cadastros, Plano de Itens, Consultar, deve o usuário na unidade desejada, clicar em exlcuir. |
|
Clicar sobre o botão cancelar, confirmar o cancelamento, registrar a justificativa, as unidades canceladas serão mantidas como histórico. |
|
No menu, em Cadastros, Plano de Itens, Categorias, Nova. O sistema exibe a tela de cadastro de categorias. A tela retorna com o campo para entrada da descrição da unidade, em seguida, deve o usuário clicar em salvar. |
|
No menu, em Cadastros, Plano de Itens, Categorias, Consultar. O sistema exibe a tela de listagem das categorias cadastradas. A tela retorna com a identificação da categoria. Podendo ser filtrada pelo campo de busca. |
|
Na lista de categorias, em menu, cadastros, plano de itens, consultar, deve o usuário na categoria desejada, clicar em exlcuir. |
Como
deixar uma categoria inativa
|
Em consultar categorias, na listagem, clicar na opção inativar no registro desejado. As categorias na situação inativa poderão ser reativadas, basta o usuário realizar alteração do status. |
|
Clicar sobre o botão cancelar, confirmar o cancelamento, registrar a justificativa, as categorias canceladas serão mantidos como histórico. |
|
No menu, em Cadastros, Plano de Itens, Produtos, Novo. O sistema exibe a tela de cadastro de produtos. A tela retorna com os campos para identificação do produto, em seguida, deve o usuário clicar em salvar.
Abaixo, é apresentado modelo da tela, conforme descrito acima:
|
|
No menu, em Cadastros, Plano de Itens, Produtos, Consultar. O sistema exibe a tela de listagem dos produtos cadastrados. A tela retorna com a identificação do produto. Podendo ser filtrada pelo campo de busca. Exemplo da listagem de consultar produtos:
Observação: pode o usuário criar um relacionamento do item com o fornecedor, isto tem a finalidade de consulta mais rápida quando há a necessidade de compra do item. |
Como
deixar um produto inativo
|
Em consultar produtos, na listagem, clicar na opção inativar no registro desejado. Os produtos na situação inativa poderão ser reativados, basta o usuário realizar alteração do status. |
|
Na lista de produtos, em menu, Cadastros, Plano de Itens, Consultar, deve o usuário no produto desejado, clicar em exlcuir. |
|
Clicar sobre o botão cancelar, confirmar o cancelamento, registrar a justificativa, os produtos cancelados serão mantidos como histórico. |
|
No menu, em Cadastros, Plano de Itens, Produtos, Novo. O sistema exibe a tela de cadastro de produtos. A tela retorna com os campos para identificação do produto, em seguida, deve o usuário clicar em salvar.
|
|
No menu, em Cadastros, Plano de Itens, Imobilizados, Consultar. O sistema exibe a tela de listagem dos imobilizados cadastrados. A tela retorna com a identificação do imobilizado. Podendo ser filtrada pelo campo de busca. |
Como
deixar um imobilizado inativo
|
Em consultar, imobilizados, na listagem, clicar na opção inativar no registro desejado. Os imobilizados na situação inativa poderão ser reativados, basta o usuário realizar alteração do status. |
|
Na lista de imobilizados, em menu, Cadastros, Plano de Itens, Consultar, deve o usuário no imobilizado desejado, clicar em exlcuir. |
Como
deixar um imobilizado inativo
|
Em consultar, imobilizados, na listagem, clicar na opção inativar no registro desejado. Os imobilizados na situação inativa poderão ser reativados, basta o usuário realizar alteração do status. |
|
Clicar sobre o botão cancelar, confirmar o cancelamento, registrar a justificativa, os imobilizados cancelados serão mantidos como histórico. |
|
No menu, em Cadastros, Plano de Itens, Serviços, Novo. O sistema exibe a tela de cadastro de serviços. A tela retorna com os campos para identificação do produto, em seguida, deve o usuário clicar em salvar.
|
|
No menu, em Cadastros, Plano de Itens, Serviços, Consultar. O sistema exibe a tela de listagem dos serviços cadastrados. A tela retorna com a identificação do serviço. Podendo ser filtrada pelo campo de busca. |
|
Clicando no botão excluir no serviço desejado a partir da listagem, somente serão excluídos os serviços que não possuam relacionamento com processos já cadastrados. |
Como
deixar um serviço inativo
|
Na listagem de serviços, clicar sobre o botão inativar, esta ação retira o serviço da lista, passando para a lista de serviços inativos. |
Para que é o cadastro de endereço
|
Os endereços são utilizados para o processo de compras. Por exemplo: a empresa faz uma compra e deseja informar ao fornecedor, que a fatura deve ser encaminhada para um endereço, porém os produtos devem ser, para outro. Neste caso, o usuário deve cadastrar todos os possíveis endereços de entrega e faturamento, quando necessário no processo de compras, faz-se a configuração aplicável que será exibida na AF. |
|
No menu, em Cadastros, Endereços, Novo. O sistema exibe a tela de cadastro de produtos. A tela retorna com os campos para cadastro do endereço, que são os dados básicos de localização. |
|
No menu, em Cadastros, Endereços, Consultar. O sistema lista todos os endereços cadastrados. Nesta lista, seguem as mesmas regras para editar qualquer registro. |
|
O perfil do usuário tem a finalidade de classificar os usuários por grupos no sistema, sendo que cada grupo pode ter uma configuração de acesso diferente. Assim, com o perfil, um usuário que esteja no perfil Compras, por exemplo, não poderá visualizar as informações do sistema financeiro. A política de acesso deve ser definida pela empresa, compondo todos os perfis que julgue necessário e, em seguida, faça a atribuição dos acessos de acordo com a política definida. |
Como cadastrar um perfil de usuário
|
No menu, em Cadastros, Usuários, Perfil, Novo. O sistema exibe a tela de cadastro de perfil. Basta inserir a descrição do novo perfil e, em seguida, clicar em salvar. Importante Observar: o sistema faz um tratamento diferenciado na criação de uma perfil administrador, cuja finalidade é classificar os usuários que podem fazer tudo no sistema, assim, ao cadastrar este perfil ele ficará exclusivo na realização das configurações. Abaixo, modelo da tela de cadastramento dos perfis de usuários:
|
Como consultar um perfil de usuário
|
No menu, em Cadastros, Perfil, Consultar. O sistema lista todos os perfis de usuários que estiverem cadastrados. |
Como
deixar inativo o perfil de usuário
|
Na listagem de perfis cadastrados, clicar sobre o botão inativar, esta ação retira o perfil da lista, passando para a lista de perfis inativos. |
Como
configurar o perfil de usuário para o controle de acesso
|
No menu, Ferramentas, Configurações, Controle de Acesso. O sistema retorna uma tela com os perfis que estão cadastrados. Deve o usuário selecionar o perfil que deseja criar a configuração e, em seguida, clicar sobre o botão traçar perfil de usuário. Uma tela com os módulos será apresentada. Na coluna permissão, devem ser ativadas as opções que o perfil poderá ter acesso, devem ser desmarcadas as opções que o perfil não poderá visualizar. Após realizar a configuração, clicar sobre o botão salvar. As configurações assim entram em vigor, as permissões do menu ficam bloqueadas para o usuário que estiver cadastrado no perfil configurado. As telas de realização da configuração são apresentadas da seguinte maneira: Primeira Etapa –
Seleção do perfil:
Segunda Etapa – Configuração
de acessos do perfil: Nesta tela, o usuário deve marcar as permissões desejadas para o perfil, como explicado, logo, os usuários que estivem cadastrados neste perfil apenas acessarão o que esta configuração determinar como permitido.
|
Como
excluir um perfil de usuário
|
Clicando no botão excluir no perfil desejado a partir da listagem, somente serão excluídos os perfis que não possuam relacionamento com processos já cadastrados. |
|
No menu, em Cadastros, Usuários, Usuários, Novo. O sistema exibe a tela de cadastro de usuários. Para cadastrar novo, devem ser preenchidos os seguintes campos:
Abaixo, modelo da tela de cadastro do usuário:
|
|
No menu, em Cadastros, Usuários, Usuários, Consultar. O sistema lista todos os perfis de usuários que estiverem cadastrados. |
Como
deixar um usuário inativo
|
Na listagem de usuários, clicar sobre o botão inativar, esta ação retira o usuário da lista, passando para a lista de usuários inativos. |
|
Clicando no botão excluir no usuário desejado a partir da listagem, somente serão excluídos os usuários que não possuam relacionamento com processos já cadastrados. |
|
Os tipos de prazo são modalidades de pagamentos que podem ser utilizadas tanto no processo de compras, quanto no processo comercial. Por exemplo: podem ser definidos como 30 dias, 30-60 dias. Assim, quando uma cotação estiver sendo feita, o fornecedor pode informar que faz entrega em 30 dias, daí o cadastro já está definido, bastando agora selecionar a opção adequada. |
Como
cadastrar um tipo de prazo
|
No menu, em Cadastros, Tipos de Prazo, Novo. O sistema exibe a tela de cadastro, contendo apenas o campo para inserir a descrição. |
|
No menu, em cadastros, tipos de prazo, consultar. O sistema lista todos os tipos de prazo que estiverem cadastrados. Segue abaixo um exemplo da lista dos tipos de prazo:
|
|
Clicando no botão excluir no tipo de prazo desejado a partir da listagem, somente serão excluídos os tipos de prazo que não possuam relacionamento com processos já cadastrados. |
|
Os tipos de documentos podem ficar previamente definidos no sistema, eles são utilizados no processo financeiro para realização dos lançamentos. Seguem exemplos: nota fiscal, recibo, DARF, cupom fiscal, etc. Conforme abaixo apresentado:
Observação: Nota fiscal é um tipo diferenciado, por isso o
cadastramento é diferente, pois as notas fiscais são o único de tipo
documento utilizado para entrada |
Como
cadastrar um tipo de documento
|
No menu, em Cadastros, Financeiro, Tipo de Documento, Novo. O sistema exibe a tela de cadastro, contendo apenas o campo para inserir a descrição. Como observado, a nota fiscal apenas deve ser informada de modo diferenciado. |
Como
consultar tipos de documento
|
No menu, em Cadastros, Financeiro, Tipo de Documento, Consultar. O sistema lista todos os tipos de documentos que estiverem cadastrados. |
Como
excluir um tipo de documento
|
Clicando no botão excluir no tipo de documento desejado a partir da listagem, somente serão excluídos os tipos de documento que não possuam relacionamento com processos já cadastrados. |
Para
que é o cadastro de bancos
|
O cadastro de bancos é apenas informativo, contendo dados das agências que a empresa trabalha. Além disso, este cadastro tem relacionamento com o cadastro das contas correntes para identificação do banco. |
|
No menu, em cadastros, financeiro, bancos, novo. O sistema exibe a tela de cadastro, contendo os campos seguintes:
|
|
No menu, em Cadastros, Financeiro, Bancos, Consultar. O sistema lista todos os bancos que estiverem cadastrados. |
|
Clicando no botão excluir no banco desejado a partir da listagem, somente serão excluídos bancos que não possuam relacionamento com processos já cadastrados. |
Para que é o cadastro de contas bancárias
|
O cadastro de contas bancárias é um requisito necessário para realizar os lançamentos no sistema financeiro. A cada lançamento realizado, seja na tela de contas a pagar ou de contas a receber, é necessário informar qual é a conta que está sendo movimentada, com isso, o saldo é alterado como um débito ou como um crédito, permitindo assim o acompanhamento da movimentação financeira da conta. O sistema permite também a visualização do saldo disponível nas telas de lançamentos. |
Como
cadastrar uma conta bancária
|
No menu, em Cadastros, Financeiro, Conta Bancárias, Nova. O sistema exibe a tela de cadastro, contendo os campos seguintes:
|
Como consultar contas bancárias
|
No menu, em Cadastros, Financeiro, Contas Bancárias, Consultar. O sistema lista todas as contas bancárias que estiverem cadastradas. Clicando no botão alterar da conta bancária o sistema retorna a tela de alteração dos dados, adicionando agora, diferentemente do cadastro inicial, a opção de ajuste de saldo, caso seja necessário corrigi-lo. Para ajustar o saldo da conta, basta informar o valor real que está na conta que o sistema aplicará a fórmula de cálculo para alteração a partir do ajuste do saldo inicial, a após confirmar operação, clicar em salvar, assim o saldo será ajustado. Observação: Caso o saldo da conta corrente não esteja correspondendo ao saldo da conta no sistema, o usuário pode utilizar o mecanismo de ajuste de saldo. Isto tem a finalidade de fazer a compatibilidade com o saldo da conta corrente do banco, mantendo assim o mesmo valor no sistema. Para isso, deverá o usuário apenas informar o saldo desejado, que o sistema irá aplicar a fórmula de ajuste e atualizar os dados no sistema. A tela abaixo faz essa demonstração:
|
Como
excluir uma conta bancária
|
Clicando no botão excluir na conta bancária desejada a partir da listagem, somente serão excluídas as contas bancárias que não possuam relacionamento com processos já cadastrados. |
|
O cadastro de MDO: mão-de-obra é específico para a parte de Ordens de Produção. Devendo ser utilizado pelas as empresas que trabalham com o módulo de orçamentos e desejem controlar os custos de produção. O cadastro ocorre da seguinte maneira, o usuário cadastra a categoria profissional, em seguida, informa qual o valor do salário pago mensalmente. Este valor mensal é convertido para valor/hora para realizar o cálculo de HHT: Homem Hora Trabalhada na ordem de produção. |
|
No menu, em cadastros, ordens de produção, MDO, novo. O sistema exibe a tela de cadastro, contendo os campos seguintes:
|
|
No menu, em cadastros, ordens de produção, MDO, consultar. O sistema lista todas as categorias profissionais que estiverem cadastradas.
|
|
Clicando no botão excluir na MDO desejada a partir da listagem, somente serão excluídas as categorias que não possuam relacionamento com processos já cadastrados. |
Para que é o cadastro de máquinas
|
O cadastro de máquinas segue a mesma finalidade do cadastro de MDO com relação a processo. A diferença aqui é que o valor hora é que deve ser informado. O usuário já deve ser saber o custo por hora de operação da máquina e informar no sistema, assim, durante o processo de acompanhamento da ordem de produção, pode-se saber qual é custo específico por máquina utilizada na produção. |
|
No menu, em cadastros, ordens de produção, máquinas, nova. O sistema exibe a tela de cadastro, contendo os campos seguintes:
|
|
No menu, em cadastros, ordens de produção, máquinas, consultar. O sistema lista todas as máquinas que estiverem cadastradas. |
|
Clicando no botão excluir na máquina desejada a partir da listagem, somente serão excluídas as máquinas que não possuam relacionamento com processos já cadastrados. |
Para
que é o cadastro de custos diretos
|
Quaisquer outros custos que possam ser adicionadas a uma ordem de produção, podem também complementar o seu gerenciamento. Assim, durante o processo de acompanhamento da ordem de produção, podem ser informados custos relacionados. |
Como
cadastrar um custo direto
|
No menu, em Cadastros, Ordens de Produção, Custos Diretos, Novo. O sistema exibe a tela de cadastro, contendo os campos seguintes:
|
|
No menu, em Cadastros, Ordens de Produção, Custos Diretos, Consultar. O sistema lista todos os custos diretos que estiverem cadastrados. |
|
Clicando no botão excluir no custo diretor desejado a partir da listagem, somente serão excluídos os custos diretos que não possuam relacionamento com processos já cadastrados. |
|
Aplicável apenas para empresas que precisem registrar a natureza das operações com entradas e saídas de notas fiscais. A CFOP tem por padrão a tabela que é apresentada pela Secretária da Fazenda, ela já fica cadastrada e, durante o processo de compra ou de venda, o usuário deve informar qual é a natureza de operação adequada. |
Como cadastrar uma natureza de operação
|
No menu, em Cadastros, CFOP, Nova. O sistema exibe a tela de cadastro, seguindo a mesma estrutura da tabela publicada para o CFOP, contendo os campos seguintes:
|
Como
consultar natureza de operação
|
No menu, em Cadastros, CFOP, Consultar. O sistema lista todas as naturezas de operação que estiverem cadastradas. |
Como
excluir uma natureza de operação
|
Clicando no botão excluir na natureza de operação desejada a partir da listagem, somente serão excluídas as naturezas de operação que não possuam relacionamento com processos já cadastrados. |
Para
que é o cadastro de tabela de preço
|
Este cadastro é aplicável ao sistema de orçamentos e pedidos. A finalidade é para os casos onde a empresa adote a prática de manter uma tabela de preços para produtos ou serviços, assim, pode-se já compor tabelas no sistema e durante a emissão do orçamento ou do pedido, o usuário poderá utilizar uma tabela para obter os preços. O uso dos preços por uma tabela não é obrigatório, caso deseje informar os preços pelo cadastro básico ou até manualmente, o usuário dispõe dessas opções. |
Como
cadastrar uma tabela de preço
|
No menu, em Cadastros, Tabela de Preços, Nova. O sistema exibe a tela de cadastro, contendo os campos seguintes:
|
Como
consultar tabelas de preço
|
No menu, em Cadastros, Tabela de Preços, Consultar. O sistema lista todas as tabelas de preços que estiverem cadastradas. |
|
Clicando no botão excluir na tabela de preço desejada a partir da listagem, somente serão excluídas as naturezas de operação que não possuam relacionamento com processos já cadastrados. |
Para
que é o cadastro de Estados
|
O cadastro de estados é utilizado para definição de alíquotas de ICMS. Assim, como cada Estado tem a sua alíquota, o usuário pode realizar o cadastro previamente. O cálculo é aplicável tanto para a entrada de notas fiscais a partir de uma RECCONF, como também através do sistema de vendas na emissão de orçamentos e pedidos. A alíquota já fica definida com base na UF selecionada seja de fornecedor ou de cliente. |
Como
utilizar o cadastro de Estados
|
No menu, em Cadastros, Estados. O sistema lista todas as siglas de UF, o usuário deve selecionar a sigla informando: Alíquotas de ICMS para compras no estado e Alíquotas de ICMS nas vendas para o estado. |
|
O plano de contas reúne todas as contas gerenciais que o sistema deverá utilizar para gerar as movimentações pelos lançamentos. Abaixo detalhes da estrutura do plano de contas: A codificação segue a regra abaixo: Primeiro grau: (1 dígito para indicar a estrutura) Segundo grau: (1 dígito para indicar o grupo) Terceiro grau: (1 dígito para indicar o primeiro subgrupo) Quarto grau: (1 dígito para indicar o segundo subgrupo) Quinto grau: (2 dígitos para indicar a conta objeto do lançamento) Importante Citar: § As contas podem ser Sintéticas ou Analíticas. Significa que uma conta sintética não é disponível para realizar um lançamento, ela é um agrupamento de contas. Já a conta analítica é a conta que, efetivamente, recebe o lançamento. § A codificação das contas ocorre de modo automático, dentro da seqüência hierárquica de cadastramento. |
Como cadastrar uma conta contábil
|
No menu, em Controladoria, Plano de Contas, Nova. O sistema exibe a tela de cadastro, contendo os campos seguintes: Abaixo apresentada a tela de lançamento de uma nova conta:
§ Grupo contábil: Define a qual grupo a nova conta deve pertencer. Ao selecionar o grupo, o sistema filtra as contas sintéticas cadastradas. § Nível anterior: Apresenta as contas já cadastras como sintéticas para que o usuário selecione o onde deseja cadastrar a nova conta. § Código Estruturado: Apenas apresenta qual será o código da próxima conta. § Código Reduzido: Mesma finalidade do código estruturado, porém cria o código na forma reduzida para identificação da conta. § Natureza Financeira: Determina se uma conta é sintética ou analítica: GENÉRICA: contas analíticas que ficam disponíveis para lançamentos de contas a pagar e de contas a receber. CREDORA: contas analíticas para os lançamentos de contas a receber. DEVEDORA: contas analíticas para os lançamentos de contas a pagar. NENHUMA: contas sintéticas, não são aplicáveis para lançamentos, são contas aglutinadoras. § Descrição da Conta: Informa a descrição (nomeia a conta). |
Como
deixar uma conta contábil inativa
|
Na listagem do plano de contas cadastrado, o usuário deve clicar em inativar a conta desejada. Como existe uma hierarquia entre as contas, deve ser seguida a regra para inativação, que deve ser partindo da conta analítica para a sintética. |
Como
consultar contas contábeis
|
No menu, em Controladoria, Plano de Contas, Consultar, o sistema exibe o plano de contas. Abaixo é apresentada a tela de exemplo do plano de contas:
Este é o modelo que o sistema apresenta após as contas serem cadastradas. |
Como
alterar uma conta contábil
|
As contas estabelecem relações com os processos, por isso a alteração, depois de haver relacionamentos, permite apenas alterar a descrição da conta. Para alterar, deve o usuário clicar no botão que indica alteração na linha desejada, o sistema retornará para a tela inicial de cadastro da conta com as devidas restrições de alteração em função da hierarquia das contas. |
Como
excluir uma conta contábil
|
Clicando no botão excluir na conta a partir do plano de contas, somente serão excluídas as contas que não possuam relacionamento com processos já cadastrados. O sistema também trata de forma diferenciada as exclusões de contas por causa da hierarquia. Então, caso uma conta analítica, por exemplo, já tenha sido colocada em uma sintética, esta última não poderá ser excluída devido à integridade referencial da informação. |
|
Os vínculos contábeis têm a função de otimizar a relação de certos cadastros com o plano de contas. Os cadastros aplicáveis são os seguintes: CLIENTES, FORNECEDORES, CONTAS CORRENTES. Ocorre o seguinte, o vínculo contábil de cada cadastro é feito apenas uma vez. Com isso, a cada registro do cadastro é atribuída uma conta no plano. A conta com o seu código é gerada automaticamente pelo sistema. A operação é realizada na seguinte tela, como apresentado abaixo:
|
Como
configurar vínculos contábeis
|
Para configuração dos vínculos contábeis, o caminho é: Ferramentas, Configurações, Vínculos Contábeis. Deve ser selecionado o grupo contábil para o qual o vínculo será feito, em seguida o módulo (ou cadastro) é selecionado, por fim deve-se clicar em Salvar, assim, o vínculo será realizado. |
|
CCA – CENTRO DE CUSTO ADMINISTRATIVO: são as unidades auxiliares da empresa na administração dos centros de custos produtivos, cuja finalidade não é gerar receitas para a empresa, apenas conformam a estrutura para gerenciamento e operação, exemplos: almoxarifado, recepção, administração. CCP – CENTRO DE CUSTO DE PRODUÇÃO: são unidades produtivas da empresa, as quais geram receitas para o negócio, exemplos: os projetos em execução, cada um é um CCP. Os centros de custo também podem ser sintéticos ou analíticos, assim, quando sintéticos, significa que há um conjunto de sub-centros, ou seja, centros de custos analíticos relacionados. Abaixo, uma demonstração que pode ser percebida através da formação dos códigos que é feita pelo sistema:
|
Como
cadastrar um centro de custo
|
No menu, em Controladoria, Centros de Custo, Novo. O sistema exibe a tela de cadastro, contendo os campos seguintes:
Importante Citar: A codificação dos centros de custo é feita automaticamente pelo sistema, o código é determinado por uma hierarquia, com o seguinte formato XXX.XXX, sendo que os 03 primeiros dígitos codificam o sintético, ao passo que os outros 03, definem o analítico. Abaixo, exemplo da tela de cadastro:
É preciso notar que, como na tela acima, quanto a opção está marcada para cadastrar um centro de custo analítico, o sistema determina que um sintético seja selecionado, o que não ocorre quando a opção de cadastro é para sintético. |
Como
alterar / excluir / inativa um centro de custo
|
No menu, em Controladoria, Centros de Custo, Consultar. O sistema retorna os centros de custos cadastrados, assim, clica-se sobre o botão alterar / excluir / inativar (dependendo da operação desejada). |
|
Significa Requisição de Material. Tem por finalidade realizar um pedido de algum centro de custo para o almoxarifado. Todas as requisições são registradas, sendo mantido o seu histórico. Uma RM pode ser de PRODUTO ou de IMOBILIZADO. O sistema abre separadamente uma RM para cada tipo de item. O processo de aplicação também separa o que foi aplicada para produto do que foi aplicado para imobilizado. |
|
No menu, em Gestão de Suprimento, Cadastrar RM. O sistema exibe a tela de cadastro, contendo os campos seguintes:
O cadastro é feito seguindo a seqüência da tela abaixo:
|
|
A RM poderá ser alterada para os casos onde ainda não tenha sido aplicada. Para realizar a alteração, o usuário deve clicar no botão processar na lista de RM, em seguida, o sistema retorna a tela de detalhes, onde é apresentada a opção Alterar o Registro. A tela inicial da RM retornará com os dados carregados, onde o usuário poderá realizar as alterações desejadas. |
|
Após salvar a RM, o sistema a registra no seguinte caminho: gestão de suprimentos, consultar RM. Nesta tela, são apresentados os dados da RM, com a opção de visualização de detalhes, clicando sobre a palavra. O status da RM, define a sua situação, podendo ser ABERTA ou ENCERRADA. A coluna processar dá prosseguimento às etapas da RM, que podem ser: § Havendo disponibilidade do item em estoque: neste caso os itens poderão ser aplicados, o que significa a baixa do item no estoque e a realização da entrega para o requisitante. § Não havendo disponibilidade do item em estoque: os itens podem ser convertidos para uma SC – Solicitação de Compra, o que irá abrir um processo de cotação com fornecedores. |
|
Na listagem de RM, clicar sobre o botão excluir, apenas será permitida a exclusão se não houver relacionamento com processos posteriores à abertura da RM. |
Como
visualizar os detalhes da RM
|
Na lista da RM, clicando em Detalhes, é possível visualizar os dados detalhados da RM, como prazos, situações, itens solicitados/atendidos. Exemplo de visualização na tela abaixo:
|
Como
iniciar uma aplicação a partir da RM
|
São as seguintes etapas para uma aplicação: § A partir da consulta na lista de RM, o usuário deve clicar no botão processar da RM que será aplicada; § Com isso, o sistema retorna uma tela com detalhes da RM; § Somente será possível realizar a aplicação, havendo disponibilidade de saldo do item em estoque; § Na última coluna: Aplicar Item. Devem ser marcados os itens da RM que serão aplicados. Se for o caso da aplicação ocorrer para todos os itens, pode usuário clicar no botão Selecionar Tudo; § Em seguida, confirmar a operação no botão Selecionar itens para aplicação; § O sistema então retorna uma nova tela de aplicação dos itens de estoque; § O usuário pode fazer uma aplicação parcial ou completa dos itens. Então, se a quantidade aplicada for igual à quantidade solicitada na RM, a aplicação será completa, mas se for menor, aplicação fica parcial; § O usuário deve informar o valor da quantidade de saída, não podendo ser superior à quantidade solicitada; A tela de operação, segue no exemplo:
§ Se a aplicação for com as quantidades totais, a aplicação será automaticamente encerrada, porém se for parcial, fica a critério do usuário encerrar ou permitir acompanhamento, para isso tem uma opção na tela perguntando se deseja concluir ou não a aplicação; § Além disso, poderá o usuário também relacionar a aplicação a uma Ordem de Produção, isso permite acompanhar os custos com produtos no relatório da Ordem de Produção. § Após configurar a aplicação, deve o usuário clicar no botão Salvar. Com isso, o sistema gera uma tela de impressão, cuja finalidade é manter o registro da aplicação. Além disso, esta operação gera a baixa dos itens no estoque. |
Como exportar itens da RM para uma SC
|
A exportação de itens de uma RM para uma SC é apenas um facilitador de processo para agilizar a composição da SC, sem que seja necessário recadastrar os itens outra vez. A partir da lista de RM cadastradas, clicando em processar, retornará a tela de detalhes da RM. Daí deve-se clicar no botão Exportar Itens para SC. Caso já haja itens aplicados pela RM, o sistema sugere exportação apenas das diferenças nas quantidades. Após realizar a exportação, basta dar seqüência ao processo de SC normalmente. |
|
Quanto ao atendimento uma RM pode ter 03 situações: § ABERTA: significa que a RM ainda não foi aplicada; § EM ATENDIMENTO: significa que a RM foi aplicada com quantidades parciais, portanto pode ter acompanhamento; § ENCERRADA: significa que a RM foi aplicada com as quantidades totais. |
|
A aplicação é o processo de dar baixa ou saída do produto que está no estoque, sendo entregue para o solicitante, mediante o uso de uma RM – Requisição de Material. Uma aplicação pode ser completa ou parcial, depende se as quantidades atendidas correspondem às quantidades solicitadas na RM. É possível acompanhar através de relatório os totais aplicados por um centro de custo, permitindo assim uma análise histórica de consumo. Observando que há uma diferença entre os relatórios de aplicação de produtos para os de aplicação de imobilizados. A lista de todas as aplicações que são geradas fica disponível na seguinte forma:
|
Como
administrar as aplicações
|
Para produtos, o sistema lista as aplicações geradas, uma aplicação pode conter varias operações. O que significa o seguinte, como uma aplicação pode ser parcial, isso quer dizer que é possível fazer várias operações numa mesma aplicação. Mas, é preciso saber que a lista é das aplicações e não das operações de aplicações. Clicando sobre a coluna Detalhes, é possível então fazer o desdobramento das operações e visualizá-las. Na coluna Acompanhar aplicação, podem ocorrer 02 tipos de resultado, ou ENCERRADA, ou ACOMPANHAMENTO. Quando esta segunda opção, o sistema mantém um link de acesso para continuidade das operações de aplicação até o seu encerramento. Para imobilizados, o sistema lista as aplicações geradas, uma aplicação segue as mesmas regras de produtos. Porém aqui não há o processo de controle da distribuição. Além disso, a outra diferença se deve à gestão dos custos com aplicações, pois, no caso de imobilizado, não incorre o custo de compra ou de entrada de estoque do item, mas sim, a base é o preço/dia (definido no cadastro do imobilizado) multiplicado pelo total de dias aplicados no centro de custo. |
O
que é o processo de distribuição a partir de aplicações
|
O processo de distribuição das aplicações ocorre para seguinte situação. Caso, a saída dos produtos seja feita em um local, exemplo no almoxarifado da empresa para um encarregado, então esse encarregado deve levar todos os materiais recebidos e distribuir em uma obra que esteja sendo executada. Então, para estes casos, pode-se fazer o controle dessa distribuição pelo sistema. Onde o sistema identificará para quem foi entregue o produto e quais as quantidades, mantendo ainda o registro da distribuição para assinatura. Para realizar esta operação, deve-se acessar a coluna Distribuição, o sistema retorna a tela contendo os itens aplicados para que possam assim ser distribuídos. Para realizar a distribuição é utilizada a seguinte tela:
|
|
A partir do menu estoques, aplicações, que podem ser de produtos ou imobilizados. Na lista, é possível utilizar o campo de filtro, buscando a aplicação pelo código, pelo status, ou mesmo pelo centro de custo. |
|
A visualização das aplicações pode ser gerada na própria lista de aplicações, onde o usuário clica em detalhes, assim o sistema retorna nova tela com os dados detalhados das operações da aplicação. A tela que registra a aplicação para a impressão tem o seguinte modelo:
|
Como
acessar os registros de impressão de uma aplicação
|
Na lista das aplicações, fica disponível a coluna Registros de Impressão, assim o usuário pode usar para reimprimir se necessário os registros das entregas, ficando ordenados por operações de aplicação. |
Como realizar o acompanhamento de uma aplicação
|
ACOMPANHAMENTO: Em termos de execução, o acompanhamento da aplicação é uma repetição do primeiro procedimento, porém agora o sistema monitora e informa a situação a cada nova operação. Portanto, basta informar as quantidades, dar as regras de custo e disponibilizar o próximo acompanhamento ou encerramento. As aplicações que ficam em acompanhamento, além do acesso mediante a RM, elas podem ser acessadas por consulta na lista das aplicações. ENCERRAMENTO: A conclusão da aplicação é uma opção do usuário, assim ele pode informar se deve ou não manter a aplicação para acompanhamento. Caso a aplicação não seja encerrada na primeira operação, ela ficará disponível para acompanhamento, permitindo assim que o usuário possa dar o tratamento adequado, atendendo as regras de status. |
|
Ainda na lista de aplicações, pode-se clicar no botão excluir da ultima coluna, isso fará com que o sistema retorne a tela que faz o acesso à exclusão das operações, assim, o usuário deverá selecionar as operações desejadas e confirmar a exclusão, seguindo os passos apresentados na tela abaixo:
|
O
que é a movimentação de estoque
|
Há dois meios de dar entrada em itens no estoque, o primeiro é mediante processo de compras, o segundo, por entrada direta, este aplicável às entradas que o próprio usuário faz pela tela de entrada de estoque. ENTRADAS POR COMPRAS: quando entram por compras, os itens são oriundos de uma RECCONF, neste caso as quantidades que forem aprovadas dão entrada no estoque. O valor do item é atualizado. O cálculo de estoque tem como base o custo médio. ENTRADAS DIRETAS: consideradas para as entradas cadastradas diretamente pelo usuário. Considerando o valor unitário informado, o sistema atualiza os valores da tela do inventário. Nas entradas diretas, deve-se utilizar a seguinte tela:
Já as saídas ocorrem mediante as aplicações, consideradas as baixas do estoque, como visto na parte de aplicações. |
Como
gerar entradas/saídas diretas de estoque
|
Pelo menu, estoques, movimentação, entradas. O sistema retorna a tela para atualizar item no estoque. Primeiro passo, o usuário utiliza a lista dinâmica de busca para seleção do item desejado, em seguida, informa a quantidade e confirma/informa o valor a ser cadastrado e diz o tipo de operação se é entrada ou saída. Ao salvar, o sistema atualiza o estoque. |
Como
consultar as entradas/saídas diretas de estoque
|
Clicando na lista das movimentações, o usuário visualiza todo o histórico de entradas e saídas com as quantidades devidas. |
|
Pelo menu, estoques, inventário, o usuário pode acessar os resultados para produtos ou para imobilizados. O sistema exibe uma tela de consulta para o usuário filtrar o que está procurando no estoque, como também pode visualizar um relatório completo de quantidades e valores por item. |
|
SC – Solicitações de Compra, meio pelo qual se realizam os pedidos de produtos, serviços ou imobilizados, iniciando o processo de compras. os serviços não entram na mesma solicitação que contenha um produto ou um imobilizado. A solicitação é a primeira etapa do processo de compras. |
|
SEQÜÊNCIA DE CADASTRO: dando prosseguimento, o usuário faz a busca dos itens pela lista dinâmica, informa as quantidades e adiciona os itens na lista. Após concluir a solicitação, deve o usuário salvá-la. Na tela abaixo, semelhante à tela de cadastro da RM, é apresentada a forma de cadastro da SC, não se aplica aqui a seleção do centro de custo:
|
|
Pelo menu, em gestão de suprimentos, RM/SC, Consultar SC. O sistema retorna a tela que contém a lista das solicitações cadastradas. A consulta pode ser pelo uso do filtro, marcando a coluna desejada e digitando a informação no campo de busca. Para pode visualizar mais informações da SC, na coluna Detalhes, deve-se clicar na linha da SC, o sistema deve retornar a tela de apresentação dos detalhes da SC. A inativação da SC consiste em separar a SC inativa das que estão ativas, realizando esta operação no botão Inativar, na lista de SC, o processo vinculado a esta SC, também passa a ser inativo, ou seja, a inativação tem como função inativar não apenas a SC, mas um processo que não seja mais aplicável e não se deseje excluí-lo. |
|
Uma SC pode ter 02 tipos de status, um com relação ao prazo, outro, com relação ao estágio da SC no processo de compras. Quanto ao prazo, poderá ser EM ATRASO ou NO PRAZO, o que determina isto é a relação da data de atendimento em RECCONF com base na data limite de entrega da SC. Quanto à situação no processo de compras, ocorre a identificação da etapa do processo, que pode ser em: § Registrada: quando a SC acaba de ser cadastrada, ou seja, primeiro status; § Disponível para Cotar: Ao clicar no Liberar para Cotação, então isso permite com que se possa abrir uma cotação para a SC; § Em Cotação: Ao salvar os fornecedores que participarão da cotação, o status então é alterado; § Mapa Aprovado: ao selecionar e salvar os fornecedores no mapa de aquisição; § AF Gerada: Ao emitir a Autorização de Fornecimento; § Itens Totais Recebidos: quando é gerada a RECCONF com todas as quantidades recebidas; § Itens Parciais Recebidos: quando é gerada a RECCONF com as quantidades parciais recebidas. |
Por
que liberar SC para cotação
|
Nos casos onde há mais de uma pessoa trabalhando no processo de compras, este pode ser um recurso importante para um usuário sinalizar para outro que a sua etapa está concluída, assim, o próximo usuário, poderá iniciar a cotação com fornecedores. A liberação é processa nos seguintes comandos:
|
|
A cotação consiste em selecionar fornecedores para aquisição de um determinado item. Assim, é possível adicionar, numa mesma cotação, vários fornecedores para compra de um único item. Neste contexto, quando o mapa for gerando, significa que o usuário de aprovação, definirá qual será o fornecedor eleito para realizar a aquisição, considerando os critérios de qualidade e de condições comerciais. Para cadastrar, o usuário deve usar a seguinte tela:
Nesta tela, são adicionados fornecedores para cada item disponível na cotação. Primeiro o usuário seleciona os itens, depois os fornecedores e, assim, vai adicionando conforme a sua necessidade. |
|
INICIANDO A COTAÇÃO: o primeiro passo para iniciar a cotação é com a sua liberação pelo usuário. Enquanto ela não for liberada, o processo de compras não se inicia. Após confirmar a operação, o sistema deverá retornar a tela de acordo com as configurações feitas pelo usuário para que seja feita a continuidade das etapas, conforme abaixo apresentado:
|
Como
visualizar e enviar uma cotação pronta para o fornecedor
|
Acessando a lista de cotações, em processar, retornará a tela com os fornecedores, ao lado, um link visualizar para apresentar a cotação pronta para envio. A cotação será apresentada com todas as informações prontas a serem enviadas aos fornecedores. Nesta janela, é possível encaminhar a cotação diretamente para o e-mail do fornecedor contido no seu cadastro. Optando por esta forma, pode-se ainda digitar uma mensagem complementar. Após o envio o sinalizador de status do e-mail sai da cor branca e fica azul, indicando que esta cotação já foi encaminhada. Caso não deseje enviar e-mail, há opções para exportação dos dados para aplicativos do Office, Word ou Excel. Além da opção em versão de impressão. A tela já pronta retorna como no seguinte exemplo:
Como a cotação já pode ser enviada diretamente do sistema, o usuário deverá apenas preencher os campos conforme apresentado na tela abaixo:
|
Como
inserir os dados passados pelo fornecedor na cotação
|
A partir do menu, em gestão de suprimentos, Cotações. O sistema retorna a lista de todas as cotações cadastradas. A consulta pode ser gerada pelo filtro de pesquisa, fazendo a seleção pela coluna desejada. Clicando sobre Visualizar Detalhes, o sistema retorna informações detalhadas das dos orçamentos de fornecedores já cadastrados. A lista segue o exemplo abaixo apresentado:
|
|
Clicando em processar na lista das cotações, o sistema
retorna para a tela de origem dos dados, assim, deverá o usuário clicar sobre
o link Atualizar Dados. Uma tela será aberta, sendo a mesma tela de cadastro,
só que agora com os dados carregados, então o usuário fará as suas alterações
e na seqüência, confirmará no botão Atualizar dados na janela de alteração.
Caso deseje eliminar os dados, deverá clicar |
Como
excluir um orçamento da cotação
|
Na lista das cotações cadastradas, pela última coluna, deverá o usuário, na cotação desejada, clicar sobre o botão excluir. Apenas serão permitidas a partir de uma cotação, as exclusões que não possuírem relacionamento com processos subseqüentes. Na coluna de exclusão, conforme abaixo, o usuário executa a operação:
|
Quais
as situações de uma cotação
|
Quanto à sua disponibilidade, uma cotação pode ter as seguintes situações: § Indisponível: quando a cotação foi gerada, porém ainda nenhum orçamento de fornecedor foi ainda cadastrado; § Disponível: Ao menos um orçamento já está cadastrado, possibilitando aprovação de mapa; §
Em
Reavaliação: ocorre quando o usuário, na tela de aprovação de mapa,
clicar no botão Reavaliar Cotação; §
Com
Mapa: quando ao menos um mapa já foi gerado da cotação. |
Como
configurar o mapa de aquisição
|
Na tela de inserção de dados enviados pelo fornecedor, após os dados do orçamento serem cadastrados, o marcador da coluna Configurar Mapa ficará ativo, isso significa que o orçamento do fornecedor pode ser já utilizado para gerar o mapa de aquisição. É preciso haver ao menos um orçamento cadastrado para avançar com o processo. Assim, devem ser marcados os fornecedores que se deseja utilizar na configuração do mapa e, em seguida, deve o usuário clicar no botão Disponibilizar para Aprovação. Assim, é gerada uma cotação que fica disponível para aprovação, gerando por conseqüência um mapa de aquisição. |
|
É possível excluir uma cotação completa, como também, pode-se excluir apenas fornecedores incluídos. Para a cotação completa, na lista de cotações cadastradas, na última coluna Excluir, o usuário deve clicar sobre o botão de exclusão. Em seguida, o sistema exibe a seguinte tela:
Isso significa que uma cotação é relacionada a uma SC, por isso, o sistema pergunta, deseja excluir a cotação apenas, ou a cotação e, também, a SC. Então, confirmando a operação, o registro é excluído do banco de dados. Caso o usuário deseje não excluir a cotação, mas apenas um dos fornecedores incluídos, então, deverá clicar no botão processar na lista de cotações. O sistema retorna para a tela de origem, onde os dados foram inseridos. Na coluna Excluir, poderá então ser excluído apenas o fornecedor, mantendo a cotação cadastrada. Caso todos os fornecedores sejam excluídos, por conseqüência, a cotação também será excluída. |
|
O mapa é um resumo das configurações realizadas na cotação, tendo como objetivo permitir ao responsável por avaliar os fornecedores com melhores condições comerciais tomar a decisão de compra. Portanto, o mapa consolida todos os dados para que seja escolhido o fornecedor que fará a entrega dos itens. Poderá ser escolhidos mais de um fornecedor por mapa. |
Como gerar um mapa de aquisição
|
A partir da lista de cotações, o usuário tem acesso à tela de aprovação do mapa. O sistema exibe assim, a seguinte tela:
São apresentados os dados por ordenação dos itens do mapa e, logo abaixo, os fornecedores incluídos por item com as condições comerciais. O sistema destaca com linha verde, o fornecedor com melhor preço, porém poderá o usuário aprovar com qualquer fornecedor. Para salvar o mapa, deve-se clicar no botão salvar da tela. Em seguida, automaticamente, o sistema já retorna a tela que tem a função de adicionar mapas em AF, ou seja, o usuário já poderá emitir a AF para o fornecedor. Caso não deseje basta abandonar a tela e retornar para aprovação de novos mapas. |
Como
indeferir um item no mapa de aquisição
|
Basta clicar no marcador ao lado da função Indeferir, isso significa que o item indeferido será desconsiderado do processo, não sendo assim disponibilizado na etapa seguinte, quando a AF for gerada para o fornecedor. Assim, clicando sobre o marcador, o item será indeferido, conforme no exemplo abaixo:
|
Como
visualizar informações detalhadas da cotação durante a aprovação do mapa de
aquisição
|
Clicando no link: Informações Gerais de Fornecimento, o sistema retorna nova tela com os dados complementares da cotação para análise pelo responsável pela aprovação. A tela que o sistema retornará passa o detalhe das seguintes informações:
|
O
que é a reavaliação de uma cotação
|
Ainda na tela de aprovação do mapa, caso o usuário deseje revisar os dados de orçamento com algum fornecedor, poderá marcar a opção Reavaliar Cotação, isso deixa a cotação na situação de em Reavaliação, podendo ser revisada para que os dados do mapa passem a ter nova configuração, após renegociação com o fornecedor. Ao mandar uma cotação para reavaliação, o usuário pode registrar uma mensagem como histórico. Na opção de reavaliar uma cotação, deverá o usuário utilizar a seguinte tela abaixo apresentada:
|
Como
consultar mapas de aquisição
|
Após aprovação, os mapas são armazenados no seguinte caminho do menu, Gestão de Suprimentos, Mapas de Aquisição. Através da coluna Detalhes, o usuário poderá visualizar todos os dados do mapa aprovado. O sistema retorna uma tela apresentando um ou mais fornecedores que foram selecionados. Conforme abaixo apresentado:
Observação a Citar: o número de fornecedores aprovados no mapa deve corresponder ao número de processos abertos para gerar AF, ou seja, se apenas um fornecedor for aprovado, haverá apenas um processo para gerar AF, caso sejam dois, logo, dos processos para gerar AF ficarão disponíveis. |
Como
alterar o mapa de aquisição
|
Na lista de mapas, deve o usuário clicar no botão alterar no mapa desejado. Em seguida, o sistema retorna para a tela de origem dos dados, onde foi realizada a aprovação do mapa. Assim, o usuário pode refazer as configurações e então salvar o mapa com as alterações. Observação a Citar: um mapa somente poderá ser alterado no caso de não haver nenhuma AF ainda gerada a partir do mapa aprovado. Caso isso já tenha ocorrido, o usuário deverá excluir a AF relacionada para que o sistema permita que o mapa possa ser alterado outra vez. A seguinte mensagem é apresenta nestas situações:
|
Como
excluir o mapa de aquisição
|
Na lista de mapas, na ultima coluna, deve o usuário clicar sobre o botão excluir. Somente será possível excluir não havendo AF relacionada. Na exclusão, o sistema retorna a tela com a rastreabilidade do processo. Como no exemplo abaixo:
Assim, o usuário poderá excluir apenas o mapa, como também os processos anteriores se desejar. |
Quais
as situações do mapa de aquisição
|
A situação do mapa tem relação com a emissão da AF, pois isso impacta nas operações de alteração e exclusão. Assim, o sistema informa se o mapa já possui ou não uma AF emitida. |
|
A AF é o registro gerado das condições acordadas entre a empresa e o fornecedor, ela evidencia todos os dados necessários para que a entrega seja realizada em conformidades com os requisitos previamente estabelecidos entre as partes, tanto para a entrega dos itens, quanto para pagamento do fornecedor. |
|
A partir do mapa aprovado, a AF é disponibilizada para ser gerada. Assim como apresentado no exemplo da tela abaixo:
Ao selecionar o fornecedor, o sistema faz um filtro de todos os mapas aprovados para ele, listando-os. Assim, o usuário deve marcar o mapa desejado ou mais de um mapa, em seguida, deve clicar no botão Salvar, com isso, a AF é gerada e configurada automaticamente, ficando pronta para envio por e-mail diretamente pelo sistema. Clicando sobre o código do Mapa, o sistema retorna uma tela com as informações detalhadas. Observação a Citar: é possível convergir mais de um mapa para uma única AF, desde que seja para o mesmo fornecedor. Isso permite otimizar as solicitações feitas para o fornecedor com o ganho de tempo no processo. |
Como
visualizar e enviar uma AF ao fornecedor
|
Após clicar no botão Salvar para gerar a AF, a visualização é apresentada por uma nova janela que se abre. A tela apresenta o resumo de todos os dados envolvidos na negociação com o fornecedor. Depois de gerada uma AF, é possível também visualizá-la pela listagem através do caminho Gestão de Suprimentos, Autorizações de Fornecimento, Consultar. A apresentação da AF segue o seguinte exemplo:
Para enviar a AF, o usuário deve clicar no ícone de envio do e-mail que fica na parte inferior da tela de visualização da AF. Seguindo a mesma sistemática que foi apresentada na parte de envio do formulário para obter dados do orçamento. Abaixo, exemplo da tela:
|
Como
configurar os endereços na AF
|
Através da lista de AF, na coluna alterar endereço, o usuário deve clicar sobre o botão na AF desejada, com isso, o sistema retorna com nova tela para realização das configurações de endereço de entrega e de endereço para faturamento. Como apresentado no primeiro exemplo:
São apresentados os endereços cadastrados no sistema,
havendo 2 colunas ao lado para as configurações de entrega e faturamento,
basta o usuário selecionar a forma desejada e, em seguida, clicar
|
O
que é uma situação de AF com relação à RECCONF
|
Para explicar este item, é preciso antes citar que uma RECCONF pode ser atendida por completo ou pode ser atendida parcialmente. Isto ocorre com relação às quantidades solicitadas. Na prática, seria assim, consta na AF 05 unidades para determinado item, ao fazer a entrada da nota fiscal pela RECCONF, o usuário informa que fez o recebimento de 02 unidades, ou seja, este é um caso de atendimento parcial, com isso, a situação desta AF com relação à RECCONF se configura como algo que está em andamento, em vez de estar encerrado. Então, esta é a finalidade da situação da AF com relação à RECCONF, é de informar que este é um processo em andamento que ainda passará por outras entregas. Isto é necessário para ajudar o usuário na localização da AF para as entregas parciais. Assim, ele saberá que há ainda processos que precisam de acompanhamento e saberá identificá-los quando o fornecedor fizer cada entrega parcial. |
|
Através da lista de AF, poderá o usuário clicar sobre o botão excluir, como o processo possui rastreabilidade, o sistema permitirá o usuário visualizar as etapas anteriores, assim, será possível excluir apenas a AF, como também os outros estágios anteriores. Havendo uma RECCONF já vinculada, uma AF não mais poderá ser excluída. |
|
RECCONF é a sigla para Recebimento e Conferência, significando a entrega dos itens pelo fornecedor para realizar o lançamento da nota fiscal, bem como adicionar os itens em estoque caso se trate de produtos. A RECCONF é o último estágio do processo de compras que é composto, como visto por: SC, Cotação, Mapa, AF, RECCONF. Com relação a itens, uma RECCONF pode conter produto, imobilizado, produto e imobilizado, serviço. Quanto a RECCONF contém produtos, as quantidades dão entrada no inventário de estoque. Já no caso de imobilizado, não há entrada em estoque, pois ocorre, para estes casos, a aplicação direta, isto é, o imobilizado já é alocado diretamente para um centro de custo, não passando por estoque. Quando se tratar de serviços, também não existe entrada de estoque, apenas é realizado o lançamento da nota fiscal. A RECCONF já é integrada com o sistema financeiro de contas a pagar, assim todas as entradas de notas fiscais já são automaticamente programadas para o setor financeiro, que apenas dará prosseguimento ao processo de baixa do pagamento previsto. Os impostos inerentes à nota fiscal, também, são tratados na RECCONF. Quando se tratar de produtos, poderá ocorrer a incidência de IPI e ICMS, quando o lançamento for de serviços, IRRF, ISS, PIS, COFINS, CSLL. Quando se tratar de aquisição de um item crítico, ocorrerá a regra de avaliação do fornecedor para que o usuário atribua os percentuais de desempenho. |
|
A partir da AF gerada, ficam disponíveis os processos que podem passar para a RECCONF. Assim como apresentado no exemplo da tela abaixo:
Ao selecionar o fornecedor, o sistema faz um filtro de todas as Autorizações de Fornecimento disponíveis, listando-as. Assim, o usuário deve marcar a AF desejada ou mais de uma AF, em seguida, deve clicar no botão Salvar, com isso, a o sistema retorna a tela de lançamento da RECCONF. Clicando sobre o código da AF, o sistema retorna uma tela com as informações detalhadas. Assim como em Mapas para AF, é possível convergir mais de uma AF para uma única RECCONF, desde que seja do mesmo fornecedor, ou seja, com mais de uma AF, pode-se lançar uma única nota fiscal. |
Quais
as situações de uma RECCONF
|
Uma RECCONF pode estar encerrada ou pode estar em andamento, quando as quantidades atendidas são inferiores às quantidades solicitadas, então a situação é de atendimento parcial, caso as quantidades totais sejam atendidas, então a RECCONF fica encerrada. Importante Citar: ocorre ainda a seguinte exceção, mesmo com as quantidades parciais apenas atendidas, o usuário poderá encerrar uma RECCONF. |
Como
definir um recebimento completo ou parcial dos itens
|
Na tela de recebimento, no item 01 Informações Gerais, as quantidades no campo itens podem ser definidas pelo o usuário, neste ponto é que se define se será uma entrada parcial ou total, conforme apresentado na tela abaixo em (Quantidade Atendida):
|
Como
realizar o lançamento da nota fiscal na RECCONF
|
Na tela de recebimento, no item 02 Informações Fiscais, os dados da nota fiscal devem ser informados, esta programação é integrada com o sistema de contas a pagar. Para lançar a nota fiscal são requisitados os dados abaixo:
Número da Nota: o usuário informa o número seqüencial da nota fiscal do fornecedor; Série: por padrão já vem definido em 1, definido para as notas fiscais de compras de materiais com fornecedores; Data Entrada: o usuário informa o dia que a nota deu entrada no setor de compras; Data Emissão: dado referente à data em que a nota fiscal foi emitida; Outras Despesas: caso venha outra despesa especificada na nota fiscal, o usuário poderá adicionar o valor neste campo; Natureza da Operação: campo pode ser configurável na parte de parametrização de RECCONF. A natureza da operação é resultante do cadastro do CFOP, aplicável dependendo da condição tributária em que a empresa esteja enquadrada. Se necessário informar à Secretaria da Fazenda as notas fiscais que deram entrada na empresa em um período específico. Caso não seja utilizado, basta configurar sem CFOP. Base ICMS: define onde deve incidir a alíquota do ICMS, por padrão já retorna o valor da nota fiscal, caso necessário, poderá o usuário realizar alteração no valor. A alíquota é definida em função da UF do fornecedor. Como no quadro acima, o sistema apresenta a UF, a alíquota e o valor do imposto. |
Com
realizar um lançamento de frete na RECCONF
|
O conhecimento de frete pode ser lançado diretamente na tela da RECCONF, com isso, havendo frete, duas obrigações de pagamento serão lançadas no sistema de contas a pagar, a nota fiscal do fornecedor e a conhecimento de frete da transportadora. O lançamento do frente é feito da seguinte tela:
Na tela de recebimento, no item 03 Informações de Transporte, o usuário preenche os dados, começando pela seleção da transportadora que realizou o frete, em seguida, procede com o lançamento dos dados do conhecimento de frete, semelhante ao lançamento da nota fiscal para os itens, neste caso, deve-se informar ainda o centro de custo do frete, além da conta contábil, estes dois dados já podem ficar parametrizados para sempre já retornarem definidos, sendo que o usuário, se desejar, poderá alterar. O campo histórico é descritivo para que o usuário insira texto. |
Como
padronizar as configurações de custo da RECCONF
|
Os campos de centro de custo e conta contábil, tanto para frete, como para os itens podem ser parametrizados, evitando assim que, a cada novo lançamento, o usuário precise informar, pois, com as configurações os dados já retornam automaticamente marcados. Para realizar essa tarefa de parametrizar, deverá o usuário, pelo seguinte caminho no menu, acessar: Ferramentas, Configurações, RECCONF, assim o sistema retornará a seguinte tela:
Estes são os campos, basta realizar a configuração, em seguida, clicar em Salvar. |
Como
fazer a programação da nota fiscal para o sistema de contas a pagar na RECCONF
|
Na tela de recebimento, no item 06 Informações de Pagamento, o usuário faz a programação dos vencimentos da nota fiscal dos itens. A sistemática de programação é a mesma que é utilizada no módulo financeiro, poderá o usuário programar a nota fiscal de 03 formas: Parcela Única, Série Linear, Série Específica. Com isso, a programação realizada cairá para o sistema de contas a pagar. |
Como realizar a avaliação de fornecedores em RECCONF
|
A avaliação de fornecedor somente será requisito de RECCONF havendo ao menos um dos itens com criticidade positiva no cadastro básico do plano de itens. Os requisitos de avaliação do desempenho são baseados em percentuais, ficando a critério do usuário definir os valores, como abaixo no exemplo:
O cálculo do desempenho é feito por média ponderada com os seguintes pesos: Pontualidade (3); Qualidade (3); Administração (1); Comprometimento (1); Aspectos Comerciais (2).
|
|
Através do caminho do menu: Gestão de Suprimentos, Recebimento e Conferência, Consultar RECCONF, ao acessar estes passos, o sistema retorna a tela com a lista dos registros de RECCONF cadastrados, onde será possível avaliar e acompanhar os processos. A coluna Acompanhar permite acesso para os casos onde a RECCONF está em situação de atendimento parcial, com isso, é possível gerar uma sub-RECCONF, ou mais de uma até atendimento completo das quantidades solicitadas. |
Como
fazer o acompanhamento de uma RECCONF parcialmente atendida
|
Clicando na coluna acompanhar na lista de RECCONF, então o sistema retornará a tela padrão de realização da entrada da nota fiscal, o usuário deve realizar o mesmo procedimento de uma RECCONF normal. Na tela, haverá uma mensagem perguntando se o usuário deseja encerrar a RECCONF, se for sim, a RECCONF não ficará mais disponível para acompanhamento, mesmo que a totalidade dos itens não tenha sido atendida. |
Como
visualizar os detalhes de uma RECCONF
|
Ainda na lista de RECCONF, ao clicar no link detalhes, o sistema retorna nova tela com os detalhes da operação realizada, permitindo o usuário avaliar todos os dados lançados. |
Como verificar a rastreabilidade do processo em RECCONF
|
A coluna rastreabilidade dá acesso uma nova tela, onde o usuário poderá verificar todas as etapas do processo que foi iniciado por uma SC. Ao clicar sobre os códigos, o usuário poderá visualizar os detalhes de cada etapa. Além disso, a tela informa as quantidades que deram entrada em estoque. |
|
Uma RECCONF não poderá ser excluída por 02 regras, caso não haja saldo de estoque para os itens que entraram a partir dela ou, então, caso pagamento programado no sistema de contas a pagar já tenha tido a baixa. Assim como outras etapas do processo de compras, ao tentar excluir a RECCONF, o sistema também retorna os processos anteriores vinculados, assim, poderá o usuário definir se deseja excluir a apenas a RECCONF ou algum processo anterior. Apenas citando que a exclusão em cascata deve ser de forma linear. |
O
que é uma RECCONF de serviço
|
A RECCONF de serviço tem as mesmas características que foram vistas para a RECCONF de produtos ou imobilizados. Porém, para serviços, o tratamento é feito de forma específica e separadamente, pois as regras de serviços são diferentes. O processo é iniciado com a abertura de uma SC de serviços, neste caso as regras que vão passando por cada etapa do processo de compras vão se adaptando para uma prestação de serviço e não para uma compra de um produto. Por exemplo: em serviços não é aplicável a parte de frete. Os impostos de serviços tratados na RECCONF de serviço, também segue as condições tributárias para serviços: IRRF, ISS, PIS, COFINS e CSLL. Após concluir a RECCONF, o serviço também não possui
integração com o inventário de estoque, a integração ocorre com o sistema
financeiro para lançar a obrigação de pagamento, assim como ocorre Assim, no geral, a metodologia é a mesma, conhecendo uma RECCONF para produtos, pode-se trabalhar com a RECCONF de serviços, considerando as ressalvas aqui citadas para diferenciação do processo. |
Quais
as origens do sistema de contas a pagar
|
Os lançamentos no sistema de contas a pagar podem ser oriundos das seguintes hipóteses abaixo listadas: § Lançamento Direto: quando usuário utiliza a tela de contas a pagar para realizar o lançamento da obrigação de pagamento; § RECCONF: quando o lançamento é feito através do lançamento de uma RECCONF de produtos/imobilizados; § RECCONF(S): quando o lançamento é feito através do lançamento de uma RECCONF de serviços; § Impostos de Serviços: quanto há no controle de impostos lançamentos a pagar de impostos de serviços. § Frete: quando há o lançamento, através da RECCONF, do conhecimento de frete emitido por uma transportadora. |
Qual
o significado de uma ordem e de uma obrigação lançada no sistema financeiro
|
Os lançamentos feitos no sistema financeiro podem ser programados com base em 03 regras: Parcela Única, Série Linear e Série Específica. Significando que, quando o lançamento tiver parcela única, não haverá mais de uma obrigação a pagar programada. Porém, as duas outras situações indicam que haverá um parcelamento do valor total lançado. Dito isso, cabe explicar agora o seguinte. Conceitualmente, todo lançamento feito no sistema financeiro é constituído de uma ordem de pagamento associada a uma, ou mais obrigações. Assim, se o pagamento for parcela única, haverá uma ordem e uma obrigação geradas, isto porque o sistema gera o código da ordem e o código da obrigação (xxx.yyyy). Mas, se não for parcela única, significará uma ordem para mais de uma obrigação. Isto é uma explicação do conceito de como o sistema faz o tratamento para os lançamentos feitos no sistema financeiro. |
Como
realizar um lançamento de contas a pagar
|
Através do Menu: Controladoria, Financeiro, Contas a Pagar, Lançamentos, o sistema retorna a tela de cadastro de um novo lançamento de contas a pagar. Devem ser preenchidas 05 etapas para a conclusão de um lançamento feito diretamente pela tela de contas a pagar. Abaixo, são apresentadas as etapas: ETAPA 01 –
INFORMAÇÕES DE LANÇAMENTO
§ Fornecedor: retorna a lista dos fornecedores cadastrados, sendo possível fazer uma busca rápida pelas iniciais da razão social do fornecedor. § Data de Emissão: campo que tem a finalidade de informar a data de emissão do documento que está sendo lançado, como ocorre no caso de notas fiscais. § Data de Entrada: deve informar a data que o documento a ser lançado chegou ao setor financeiro. § Tipo de Documento: retorna a lista dos tipos de documentos cadastrados pelo usuário. § Número de Documento: código identificador do documento que será lançado. § Conta Bancária: retorna a lista de contas bancárias cadastradas e vinculadas ao plano de contas no sistema. § Forma de Pagamento: o sistema os tipos que o pagamento pode ser realizado, sendo: Boleto, Cartão, Cheque, Débito Automático, Depósito Bancário, Espécie, Transferência/TED. § Histórico: campo para o usuário registrar texto de referência do lançamento do documento. ETAPA 02 – CONTABLIZAÇÃO
§ Centro de Custo: retorna a lista dos centros de custo que estiverem cadastrados. § Valor: campo para que o usuário informe o valor do pagamento. Após informar, deve clicar no botão Adicionar. § Rateios por Centro de Custo: se for o caso de haver rateio no lançamento, o usuário deve repetir a operação, a soma das operações resulta no valor do documento. Os lançamentos rateados por centro de custo, permitem o gerenciamento de custo com maior precisão na análise dos resultados. ETAPA 03 – INFORMAÇÕES
FISCAIS Essa etapa grava os dados referentes a impostos, caso sejam aplicáveis ao lançamento. O sistema toma como base o valor bruto para cálculo, as regras de cálculo dos impostos são determinadas considerando a data de emissão da nota fiscal. ETAPA 04 – INFORMAÇÕES DE CUSTOS Nesta etapa é feita a configuração da conta contábil que deve alocar o custo.
§ Lançamento Contábil: ao clicar sobre o link, o sistema retorna nova tela, onde o usuário poderá fazer a seleção da conta e confirmar a operação. É possível também realizar § Relacionamento: este é um recurso gerencial, que permite fazer a distribuição real dos valores por centro de custo e por conta contábil. Para exemplificar o seu funcionamento, observar o conteúdo abaixo: PRIMEIRO EXEMPLO: § A nota fiscal 001 deve ser lançada no contas a pagar no valor de 1000 reais. § Esse valor foi referente a gastos com alimentação no Centro de Custo [x] § Logo, as etapas operacionais serão: seleção do CCx e da conta alimentação § Conclui-se, através da avaliação do relatório de custos, um gasto de 1000 reais com alimentação no CCx. SEGUNDO EXEMPLO: § A nota fiscal 002 deve ser lançada no contas a pagar no valor de 1500 reais. § Esse valor foi referente a gastos com alimentação e serviços de cozinha no Centro de Custo [x] § Tendo a seguinte classificação: alimentação = 1000 reais; serviços de cozinha = 500 reais. § Logo, as etapas operacionais serão: seleção do CCx, da conta alimentação e da conta serviços de cozinha § Conclui-se, através da avaliação do relatório de custos, um gasto de 1000 reais com alimentação e 500 reais com serviços de cozinha no CCx. CONCLUSÃO DOS EXEMPLOS 1 E 2: § Como temos situações inerentes para apenas um Centro de Custo, não temos nenhum problema de interpretação, pois conseguimos administrar exatamente o total dos custos de CCx, além de conseguirmos também identificar as contas para as quais os custos incorreram. TERCEIRO EXEMPLO: § A nota fiscal 003 deve ser lançada no contas a pagar no valor de 1000 reais. § Esse valor foi referente a gastos com alimentação no Centro de Custo [x], e no Centro de Custo [y]. § Logo, as etapas operacionais serão: seleção do CCx, seleção do CCy e da conta alimentação. § Temos agora 2 Centros de Custos envolvidos e preciso saber quanto de alimentação para cada um, de fato, ocorreu na prática? CONLUSÃO DO EXEMPLO 3: § Para equacionar esse problema é que foi criado o mecanismo de relacionamento do centro de custo com a conta § Sem isso, poderemos identificar um gasto de 1000 reais com alimentação para CCx e CCy, porém, até então, não há nenhum relacionamento dizendo quanto do total corresponde para cada Centro de Custo § Com o novo recurso, o lançamento estabelece uma interseção com cada valor para Centro de Custo/Conta. § Para não complicar a vida do usuário, se houver apenas um Centro de Custo envolvido, o sistema já automaticamente configura a relação. § Situação resumida: Para um centro de custo - não necessário relacionar:
Para mais de um centro de custo - necessário relacionar:
Acima
uma relação de 60% para CCx,
40% para CCy ETAPA 05 – PROGRAMAÇÃO
§ Parcela Única: aplicável para os pagamentos que não são parcelados. Após a especificação dos dados para lançamento, deve-se informar a data de vencimento, clicar em adicionar, será exibida uma tabela com a programação gerada. § Série Linear: aplicável para situações onde deve haver uma série parcelada de pagamentos dentro de uma periodicidade definida. Devem ser inseridos os seguintes dados: número de parcelas, intervalo de dias ou data fixa – o primeiro define a periodicidade, o segundo programa mensalmente, considerando sábados, domingos e feriados nacionais, data de vencimento. Clicar em adicionar, será exibida uma tabela com a programação gerada. § Série Específica: aplicável para situações onde os pagamentos possam ser feitos em datas aleatórias, tomando como base o valor total a ser lançado. Clicar em adicionar, será exibida uma tabela com a programação gerada. Repetir a operação até fechar o valor total. § Reprogramar: requisitos para alterar entre as modalidades de pagamentos, quando confirmado, a tabela exibida com a programação gerada é cancelada. OBSERVAÇÃO 01: o valor bruto apresentado representa o valor lançado, ao passo que o valor líquido representar o valor lançado menos os impostos, caso haja algum tipo de retenção no lançamento. OBSERVAÇÃO 02: a configuração do impostos, por padrão, retorna o que estiver definido no cadastro do fornecedor, os impostos aqui aplicáveis são referentes a fornecedores prestadores de serviço. Ao lado, do fornecedor, o link Configurar Impostos, é um caminho rápido para que, se necessário, o usuário possa redefinir as configurações. |
|
Podem-se visualizar os pagamentos lançados a partir das ordens ou a partir das obrigações. Como visto antes, toda ordem de pagamento possui uma ou mais obrigações relacionadas em função do tipo de programação para o lançamento. Usualmente, a consulta é feita para as obrigações, pois estes são os lançamentos a vencer e que precisam ser acompanhados pelo setor financeiro. Para consultar as obrigações lançadas, deve ser seguido o seguinte caminho no Menu: Controladoria, Financeiro, Contas a Pagar, Lançamentos a Pagar. O sistema então retorna a lista de todas as obrigações lançadas. Por padrão, o filtro é feito para o mês vigente, como apresentado no exemplo da imagem:
Caso o usuário deseje alterar a periodicidade para visualizar obrigações de outras datas, basta fazer a configuração desejada e filtrar. Na visualização da ordem, o usuário poderá realizar alteração ou exclusão do lançamento. Para acesso, deve ser seguido o caminho no Menu: Controladoria, Financeiro, Contas a Pagar, Alteração / Exclusão de Lançamentos. A lista que o sistema apresenta é referente às ordens lançadas. |
Para
que serve a aprovação de pagamento e como funciona
|
A aprovação é uma etapa do processo de dos pagamentos lançados. Sendo uma medida de registro das operações financeiras da empresa. Os pagamentos lançados ficam com status negativo de aprovação. Então, o usuário marca os pagamentos que deseja aprovar e clica no botão Aprovar, com isso o status é alterado, registrando no sistema a operação, conforme abaixo apresentado:
|
Como
visualizar apenas pagamentos em aberto
|
Lançamentos em aberto são aqueles que já passaram da data de vencimento e ainda não foram baixados para a lista de contas pagas, permanecendo portanto na lista de contas a pagar. Os lançamentos vencidos ficam com a data de vencimento em cor vermelha, dando sinalização para o usuário do prazo já vencido. Para visualizar apenas os lançamentos vencidos, basta que o usuário clique no marcador Lançamentos em Aberto, automaticamente, o sistema faz o filtro listando apenas as obrigações já vencidas, para retornar à posição inicial, basta desmarcar a opção que os lançamentos reaparecem. |
Como
visualizar apenas pagamentos aprovados
|
Na lista de contas a pagar, a coluna AP indica a situação dos pagamentos quanto à aprovação como visto antes. Para fazer a visualização apenas das obrigações que já estão aprovadas, deve o usuário clicar no marcador de consulta: Lançamentos Aprovados, com isso o sistema faz o filtro apenas apresentando o que estão na situação aprovado. Desmarcando a opção, a lista retornará por completo. |
Como
realizar a baixa de um pagamento
|
A baixa de um pagamento tem o significado de retirar o pagamento de contas a pagar, transferindo-o para a lista de contas pagas, portanto, a baixa é saída real do dinheiro da conta corrente ou do caixa da empresa, eliminando o débito. Somente terá efeito a baixa se o pagamento definido já estiver aprovado, pois os pagamentos não aprovados ficam indisponíveis para realização da baixa. Na realização da baixa, os campos configurados ficam indisponíveis para alteração, são liberados os itens apenas referentes à baixa. A alteração do pagamento segue outro caminho, onde então os campos ficarão acessíveis, conforme apresentado a diante na parte de alteração e exclusão de pagamentos. Na lista de contas a pagar consta a coluna Baixa. Na linha do pagamento desejado, o usuário deve clicar no botão que indica a baixa, assim o sistema retornará para a tela de origem do lançamento apresentando os campos preenchidos. Em seguida, na parte inferior da tela apresentada, onde há a coluna Status, estará marcada a opção P (previsto), deve então o usuário clicar na opção R (realizado) para que o sistema libere o caminho de configurar os dados da baixa do pagamento. Fazendo isso, o sistema retorna uma nova janela para que o usuário realize a configuração, conforme abaixo apresentada:
§ Data: neste campo o usuário informa a data que está sendo realizada a baixa do pagamento, ou seja, o dia da saída do dinheiro da conta ou do caixa; § Conta Bancária: campo para que o usuário informe qual é a conta que está dando saída do recurso, com finalidade informativa, o sistema apresenta o saldo atual da conta que for selecionada; § Forma de Pagamento: campo onde o usuário seleciona a forma de pagamento utilizada para realizar a baixa, sendo as seguintes opções: Boleto, Cartão, Débito Automático, Depósito Bancário e Espécie. |
Como
inserir juros ou descontos em um pagamento
|
Seguindo o mesmo caminho feito para realizar a baixa, conforme visto anteriormente, o usuário chega à tela de origem dos dados do lançamento. Na parte inferior da tela, o sistema apresenta a coluna Variação, cuja função é permitir acesso para as configurações de juros ou descontos que podem incorrer em um dado pagamento. Clicando na opção Gerar, o sistema retorna nova tela para configuração dos juros ou descontos, conforme abaixo apresentada:
Logo na parte superior da tela apresentada, retornam os dados configurados, contendo o valor previsto, o valor da variação que pode ser na forma de juros ou de desconto e o valor para multas. Para realizar a configuração, deve o usuário, em primeiro lugar selecionar a opção que deseja configurar, se juros ou se descontos. Em seguida, deve selecionar a regra de realização do cálculo, se deve ser um cálculo por percentual ou por valor real. Feito isso, o valor deve ser informado no campo e, então, o usuário deverá clicar sobre o botão calcular. O sistema atualizará os dados calculados, concordando, clicar no botão salvar. Deve ser seguido o mesmo procedimento para realização do cálculo de multa quando houver. Observação a Citar: A conta contábil deve ser selecionada para agrupamento dos valores pagos com juros ou descontos obtidos, além dos descontos. |
O
que ocorre com um pagamento após sua baixa
|
Após configurar a baixa do pagamento, em seguida confirmar em Salvar, a obrigação automaticamente é retirada da lista de contas a pagar, passando para a lista de contas pagas. Para então visualizar, o usuário deverá seguir o caminho: Controladoria, Financeiro, Lançamentos, Lançamentos Pagos. |
|
A baixa múltipla é utilizada para processar mais de um registro de pagamento com uma única saída de caixa. Por exemplo: a empresa pode mandar para o banco um único cheque com uma lista de títulos a pagar, o banco irá processar todos os pagamentos, fazendo um único débito na conta da empresa. Então, com a finalidade de atender a esta situação, o sistema apresenta a possibilidade de baixa múltipla. Podem ser realizadas baixas múltiplas por cheque ou por transferência. Para realizar a operação, devem ser seguidos os seguintes passos: § Seleção das obrigações: primeiro passo é a seleção das obrigações que serão utilizadas para realizar a baixa. Na coluna Baixa Múltipla, o usuário deve utilizar o marcador para seleção. Ao fazer a seleção, o sistema automaticamente vai fazendo o somatório e apresentando acima. §
Executando
baixa múltipla: o usuário tem 02 opções que podem ser cheque ou
transferência, basta marcar a opção desejada e, sem seguida, clicar sobre o
botão Realizar Baixa. Ao executar esta operação, o sistema retorna uma nova
tela para as configurações dos dados da baixa sendo Data, Valor, Conta
Corrente, Histórico, Número do documento (código de registro gerado pelo
banco). Se a opção marcada foi cheque, será necessário informar o número do
cheque. |
|
Como visto, após a baixa o pagamento sai da lista de contas a pagar e vai para a lista de contas pagas. Para desfazer a baixa, é preciso listar as contas pagas. Na listagem, deve o usuário, na coluna Alterar Status, clicar sobre o botão que indica a alteração da situação do pagamento. Ao clicar, o sistema emite uma mensagem de alerta para desfazer a baixa, então se o usuário confirma, a tela de origem do lançamento é apresentada. Na parte inferior da tela, o usuário deverá tirar o marcador da opção R (realizado), passando para a opção P (previsto), em seguida, deve clicar no ícone Salvar. A operação será realizada e a obrigação retornará para a lista de contas a pagar. Observação a Citar: quando uma obrigação de pagamento é gerada a partir do controle de impostos e estiver sido baixada, não será permitido desfazer a baixa da obrigação de origem que gerou os impostos. |
|
Se necessário, o usuário pode ter uma opção que deixa o pagamento com a situação Cancelado. O cancelamento é um processo reversível e pode assim ser desfeito. Na coluna cancelar, deve o usuário clicar no botão que indica o cancelamento, com isso uma nova tela será apresentada solicitando do usuário uma justificativa. Após inserir a descrição, o lançamento será deslocado para a lista de lançamentos cancelados, cujo caminho é: Controladoria, Financeiro, Contas a Pagar, Lançamentos Cancelados. Na lista dos lançamentos cancelados, o usuário poderá desfazer o cancelamento, então o lançamento retorna para a lista de contas a pagar. |
Como
alterar ou excluir pagamentos
|
As alterações ou exclusões são feitas na ordem do lançamento, que representa a origem ou a totalidade de um lançamento, considerando o agrupamento de suas parcelas. Para acesso, deve ser seguido o seguinte caminho no Menu: Controladoria, Financeiro, Contas a Pagar, Alteração / Exclusão de Lançamentos. Nesta tela o sistema faz a classificação por Ordens de pagamento lançadas. A lista apresenta as colunas Alterar e Excluir. § Realizando Alterações: Ao clicar na linha desejada sobre o botão que indica a alteração, o sistema retornará a tela de origem do lançamento com os campos disponíveis para alteração, então o usuário pode realizar as novas configurações do lançamento e, em seguida, clicar sobre o botão Salvar. § Realizando Exclusões: Ao clicar na linha desejada sobre o botão que indica a exclusão, o sistema retorna uma mensagem informando que irá ser excluída a ordem e todas as suas parcelas relacionadas, como também pode ser uma única parcela relacionada. Mesmo que alguma das parcelas já tenha sido baixada, a ordem poderá ser excluída. Antes de excluir, o sistema pede a confirmação do usuário, havendo a confirmação o registro será então excluído. |
Como
consultar pagamentos realizados em cheque
|
Todos os lançamentos passam para a lista de contas pagas. Quando se tratar de uma baixa por cheque, além da lista completa em contas pagas, é possível que o usuário possa também visualizar a lista dos pagamentos que foram baixados apenas por cheque. Para visualizar, deve ser seguido o caminho no Menu: Controladoria, Financeiro, Contas a Pagar, Lançamentos Pagos com Cheque. Este acesso exibe a lista dos pagamentos feitos em cheque. Para desfazer a baixa feita por cheque, o usuário deve utilizar este caminho, não será permitido desfazer a baixa de cheque pelo caminho da lista de contas pagas. Nesta lista, o usuário poderá também gerar a cópia de cheque do pagamento para impressão, bastando clicar em visualizar na coluna Cópia de Cheque. Quando se tratar de baixa múltipla, poderá também o usuário visualizar quais foram as obrigações pagas com aquela baixa. |
Como consultar pagamentos realizados em transferência
|
A forma de consulta dos pagamentos baixados por transferência segue a mesma sistemática apresentada para os pagamentos baixados por cheque. Portanto, pode-se visualizar uma obrigação paga por transferência, tanto na lista de contas pagas, como também na lista específica para os pagamentos feitos por transferência, seguindo o seguinte caminho do Menu: Controladoria, Financeiro, Contas a Pagar, Lançamentos por Transferência. Neste acesso, o sistema exibe então a lista do que foi baixado por transferência, onde o usuário terá detalhes dos lançamentos feitos por baixa múltipla, como também poderá desfazer um lançamento feito. |
Como
consultar pagamentos já realizados
|
Todos os pagamentos já baixados vão sendo acumulados na lista de contas pagas. Apresentada no seguinte caminho do Menu: Controladoria, Financeiro, Contas a Pagar, Lançamentos Pagos. Neste caminho o sistema exibe a lista de contas pagas na forma abaixo:
O usuário poderá acompanhar os pagamentos realizados, gerar recibos se necessário, ou desfazer a baixa. |
Quais
as origens de lançamento do sistema de contas a receber
|
Os lançamentos no sistema de contas a receber podem ser oriundos das seguintes hipóteses abaixo listadas: § Lançamento Direto: quando usuário utiliza a tela de contas a receber para realizar o lançamento da obrigação de pagamento; § Liberação de Pedido de Venda: quando o lançamento é feito através da liberação de um pedido pelo módulo de vendas; § Medição: quando o lançamento é feito através do lançamento de uma RECCONF de serviços; § Impostos de Serviços: quanto há no controle de impostos lançamentos a receber de impostos de serviços. |
Como
realizar um lançamento de contas a receber
|
Através do Menu: Controladoria, Financeiro, Contas a Receber, Lançamentos, o sistema retorna a tela de cadastro de um novo lançamento de contas a pagar. Devem ser considerados os seguintes campos para realização de um lançamento da tela de contas a receber: §
Cliente:
Retorna a lista de clientes que estão cadastros. O usuário pode usar o mecanismo
de busca para localizar o cliente, digitando as letras iniciais de sua
descrição ou fazer a seleção pela lista de apresentação. §
Configurar
Impostos: É um caminho rápido para alterar as configurações dos impostos
que estão no cadastro do cliente, clicando sobre o link, o sistema retorna
uma nova tela com as opções disponíveis para uma nova configuração. Após
realizar, deve o usuário clicar no botão Salvar. §
Centro
de Custo: Define para qual centro de custo deve ser destinado o recurso
que está sendo recebido, basta que o usuário selecione algum dos centros de
custos analíticos que são apresentados. §
Data de
Emissão: Informa a data de emissão da nota fiscal ou do documento que
está sendo lançado. §
Tipo de
Documento: Com base no cadastro tipos de documento, o sistema exibe os
registros cadastrados. Lembrando que Nota Fiscal é um tipo diferenciado e
controlado de documento. Assim, quando a seleção for nota fiscal existem
regras específicas. Primeiro que, antes de iniciar o uso do sistema, o
usuário pode definir na parte de configurações se deseja que a contagem das
notas fiscais, de forma seqüencial, seja gerada automaticamente. Isto
significa o seguinte, se essa opção estiver ativada, automaticamente o
sistema informará o número da próxima nota fiscal que está sendo emitida. Mais detalhes são apresentados no tópico que aborda Notas
Fiscais. §
Número
de Documento: código da nota fiscal ou do tipo de documento. §
Conta
Bancária: Retorna as contas bancárias cadastradas, informando os saldos
disponíveis. O usuário deve marcar uma conta, cuja finalidade é a destinação
do recebimento que está sendo realizado. §
Histórico:
Campo descritivo do lançamento, onde o usuário pode informar um texto que
resuma e informe do que se trata o lançamento. §
Valor
Bruto: Este é o valor devido do lançamento. O valor bruto pode ser
deduzido dos impostos, como também pode sofrer variações de juros e
descontos. §
Cálculo
dos valores de impostos: Os impostos são calculados com base nas regras
que já foram apresentadas. Então, durante o lançamento, o sistema retorna as
informações que estão configuradas no cadastro do cliente, de acordo com
isso, podem ser aplicáveis os seguintes impostos: IR, ISS, PIS/COFINS/CSLL,
INSS. Quando a configuração é positiva, o sistema já apresenta os valores
calculados para uma demonstração do lançamento. §
Lançamento
Contábil: Define para qual conta contábil deve ser alocado o valor bruto
que está sendo lançado. §
Data de
Vencimento: Informa a data prevista para confirmar o recebimento lançado. §
Configurar
Nota Fiscal: Apresenta os campos de configuração da nota fiscal para
impressão no formulário de nota fiscal que a empresa utiliza, conforme
apresentado:
Na área de Descrição: Este espaço o usuário pode informar o texto que ficará disponível na descrição dos serviços prestados Unidade: Retorna o cadastro de unidades de medida cadastradas. Pode o usuário informar a descrição sem nenhuma unidade selecionada. Preço Unitário: Informa o preço unitário a partir da descrição. Quantidade: Informa a quantidade a partir da descrição para gerar a totalização. Adicionar: Após realizar as configurações, o usuário clica em adicionar, isto significará uma linha de descrição na impressão da nota fiscal, em seguida, o usuário, se necessário, repete a operação. Então, com a configuração, o usuário poderá fazer a impressão da nota, para listar as notas cadastradas, deverá seguir o seguinte caminho pelo Menu: Controladoria, Financeiro, Notas Fiscais. |
Como
consultar títulos a receber
|
Seguindo a mesma sistemática de visualização citada para a parte de contas a pagar, a consulta dos títulos lançados também segue a idéia de ordens e obrigações. Os lançamentos previstos, ou seja, que estão não posição de contas a receber, podem ser acessados pelo seguinte caminho: Controladoria, Financeiro, Contas a Receber, Lançamentos a Receber. Neste acesso, o sistema deve retornar uma tela listando todos os títulos previstos de recebimento. Na forma da tela apresentada:
É possível também fazer a visualização pela tela de alteração/exclusão. Neste acesso pelo caminho do Menu: Controladoria, Financeiro, Contas a Receber, Alteração / Exclusão de Lançamentos, o sistema retorna a lista com os lançamentos cadastrados, onde o usuário poderá alterar ou excluir algum lançamento. |
Como
visualizar apenas títulos a receber em aberto
|
Os títulos em aberto são aqueles que estão com a data de
vencimento ultrapassada, não foram baixados, portanto estão |
Como
realizar a baixa de um título a receber
|
A partir da lista consulta de contas a receber. O usuário poderá, através da coluna Baixa, ir direto à linha desejada, clicando sobre o botão que representa a baixa, o sistema retornará a tela de origem de lançamento dos dados para que, então, possa ser baixado o título. Por este caminho, os campos da tela estarão indisponíveis para alteração, pois, para alterar os dados, deve o usuário seguir um outro caminho. Já na tela, na parte inferior, o usuário deve clicar em R (realizado) para fazer a configuração da baixa. Ao executar esta ação, o sistema retornará uma nova tela com as opções necessárias para baixar o lançamento. Importante Citar: Ocorre na prática, quando um lançamento previsto é configurado com a expectativa de retenção de impostos, nem sempre o cliente que paga a nota fiscal realiza os impostos da maneira devida. Para atender a este problema, o sistema permitirá fazer a confirmação dos valores previstos dos impostos. Não havendo impostos previstos no lançamento não haverá esta necessidade, porém. A tela de baixa considerando a hipótese de confirmação das retenções é apresentada de acordo com o exemplo abaixo:
No exemplo acima citado significa que o lançamento previsto foi feito com a expectativa de retenção de IR / ISS / INSS, os valores correspondentes ficam ao lado. Porém, ao consultar no seu banco o extrato da conta corrente, poderá verificar que o valor esperado foi diferente por razão de não atendimento aos impostos previstos. Assim, o usuário deve ajustar essa configuração de baixa para atender o que, de fato, ocorreu na prática. Os valores que passarão por correção ficam registrados na parte de controle de impostos para que o usuário inicie novo processo de tratamento destes dados. Na tela acima, o usuário também informa a data da baixa, acompanha os valores apresentados, informa a conta corrente. O campo número de documento não é obrigatório e tem a função de registrar o código gerado pelo banco na transação financeira. O campo observação também é opcional. |
Como
inserir juros ou descontos em um título a receber
|
As variações de juros e descontos seguem exatamente a mesma sistemática apresentada para os lançamentos do sistema de contas a pagar. Assim, na coluna variação, ao clicar sobre o botão gerar, nova tela retornará para que o usuário faca as configurações nos valores. |
O
que ocorre com um título a receber após sua baixa
|
Após a baixa, o registro do título sai da lista de contas a receber e passa para a lista de contas recebidas. Caso deseje, o usuário poderá desfazer a baixa, indo através da lista de contas recebidas e desfazendo a operação na opção de Alterar o Status. |
Como
funciona a baixa múltipla de contas a receber
|
Como citado na parte de contas a pagar, a baixa múltipla tem por objetivo realizar um único lançamento no extrato bancário na conta no sistema, seguindo o mesmo histórico do extrato bancário no banco. Para realizar a baixa múltipla, é necessário fazer previamente a seleção dos lançamentos que serão baixados, assim o sistema vai totalizando à medida em que os registros vão sendo selecionados, dando o valor final para a baixa múltipla que será realizada. Após fazer a seleção dos registros, deve o usuário clicar no botão Realizar Baixa, com isso o sistema retorna nova tela para a inserção da configuração dos dados de baixa. É preciso considerar que aqui também é aplicável a questão da confirmação dos impostos previstos. Neste caso, há uma peculiaridade, pois o sistema trata de forma isolada cada lançamento, então o usuário deve fazer as configurações devidas para confirmar a operação, conforme apresentado na tela em seguida:
No exemplo acima, pode-se observar que 02 lançamentos foram marcados para gerar a baixa múltipla. Clicando na opção Configurar, o sistema retorna a tela de configuração de um lançamento apenas com relação à questão dos impostos. Assim como na baixa normal, não havendo configuração de impostos, essa sistemática de controle não será aplicável. |
Como
cancelar um título de contas a receber
|
A partir da lista de contas a receber, na coluna Cancelar, clicando sobre o botão que indica o cancelamento, o sistema retornará uma tela de justificativa, então o usuário deve inserir o texto e confirmar, o lançamento sai da listas de contas a receber e fica em lançamentos cancelados. Um cancelamento poderá ser reversível. A partir da lista de lançamentos cancelados, clicar na opção desfazer cancelamento. Havendo uma nota fiscal já impressa para o lançamento, neste caso, porém, o lançamento não poderá ser cancelado. Em resumo, a relação entre o lançamento de contas a receber e notas fiscais considera: § Permitido alterar lançamento se a NF estiver pendente de impressão; § Permitido alterar lançamento se a NF estiver cancelada; § Permitido excluir lançamento apenas se a NF estiver pendente de impressão; § Não permitido excluir lançamento se a NF estiver cancelada; § Não permitido cancelar o lançamento se a NF estiver impressa. |
Como
funciona o controle de notas fiscais emitidas pelo sistema de contas a receber
|
Toda nota fiscal é vincula a um lançamento no sistema de contas a receber. Por sua vez, os lançamentos de contas a receber podem ser vinculados também a um pedido de venda ou a uma medição. Assim, o sistema controla o fluxo dessas informações e estabelece regras de integridade referencial, evitando que não haja uma quebra no relacionamento entre cada parte do processo. Em resumo a relação dos lançamentos e das notas pode ser vista:
As notas ficarão portanto atreladas aos lançamentos. As regras de alteração citadas no tópico anterior são aplicáveis para a origem do lançamento, ou seja, caso o lançamento seja oriundo de um pedido ou de uma medição, significa que a alteração dos dados deve ser feita na tela matriz e não tela do lançamento do sistema de contas a receber. |
Como
configurar a nota fiscal no lançamento de contas a receber
|
A configuração de notas fiscais para a impressão pode ser feita diretamente na tela do lançamento. O usuário informa os dados de descrição dos serviços e valores que, aproveitando os dados já lançados no título a receber, definirão de forma adequada os campos que precisão ser impressos. |
Quais
são as situações de notas fiscais emitidas pelo sistema de contas a receber
|
São 03 os tipos possíveis: § Pendente de Impressão: as notas pendentes de impressão são aquelas que o usuário fez a configuração, salvou o lançamento, porém não executou o comando de impressão da nota. Assim, as notas ficam listadas e, após serem impressas, saem da lista de pendentes, passando para a lista de impressas. O usuário poderá usar o recurso testar impressão se desejar que fica disponível para imprimir a nota na forma de um rascunho, neste caso a nota continuará pendente de impressão. § Impressas: situação correspondente às notas já impressas, uma nota impressa poderá ser cancelada. § Canceladas: as notas canceladas correspondem às notas que por alguma razão não foram passadas para o cliente, eles ficam todas registradas, mantendo a seqüência dos registros emitidos. |
Como
visualizar as informações detalhadas de uma nota fiscal
|
Através do caminho do Menu: Controladoria, Financeiro, Notas Fiscais, o sistema retorna a lista de notas fiscais emitidas. Pela coluna Detalhes, através do link de visualização é apresentada uma nova tela, contendo os dados de configuração da nota para avaliação do usuário. É possível também localizar a mesma tela pela lista dos títulos de contas a receber, através da coluna número de documento. |
Como
consultar lançamentos recebidos de baixa múltipla
|
Todos os títulos baixados ficam listados na parte de Contas Recebidas no sistema. Quando se tratar de uma baixa múltipla, será possível ainda consultar de forma completa as operações realizadas. Para isso, o usuário acessa o Menu: Controladoria, Financeiro, Contas a Receber, Lançamentos (Baixa Múltipla). O sistema deve retornar a tela com a lista das operações realizadas. Na lista, a coluna detalhes oferece acesso títulos que foram recebidos por baixa múltipla realizada, demonstrando a soma dos valores de cada parte para gerar o valor total. |
Como
consultar lançamentos recebidos cancelados
|
Assim como na obrigação de contas a pagar, se necessário, o usuário pode ter uma opção que deixa o título com a situação Cancelado. O cancelamento é um processo reversível e pode assim ser desfeito. Na coluna cancelar, deve o usuário clicar no botão que indica o cancelamento, com isso uma nova tela será apresentada solicitando do usuário uma justificativa. Após inserir a descrição, o lançamento será deslocado para a lista de lançamentos cancelados, cujo caminho é: Controladoria, Financeiro, Contas a Receber, Lançamentos Cancelados. Na lista dos lançamentos cancelados, o usuário poderá desfazer o cancelamento, então o lançamento retorna para a lista de contas a pagar. |
Como
realizar alteração e exclusão de lançamento do sistema de contas a receber
|
Através da lista das ordens lançadas, em Controladoria, Financeiro, Contas a Receber, Alteração / Exclusão, o usuário poderá, através da lista, acessar as opções de alterar ou excluir. Para alteração, o sistema retornará para a tela de origem do lançamento para que as modificações possam ser feitas, no caso de exclusão, uma mensagem solicitará confirmação para o usuário antes de excluir definitivamente. |
|
O adiantamento é um tipo de pagamento que tem um tratamento diferenciado, isto porque com o adiantamento é possível trabalhar com a prestação de contas. Na prática, ocorre o seguinte. Algum funcionário ou fornecedor da empresa precisa de um valor para resolver algum problema, sendo que esse valor deverá ter conta prestada. Assim, o usuário que realiza os pagamentos, faz a retirada de uma conta bancária ou do caixa e passa para o solicitante do adiantamento. Esta ação registra um débito no extrato bancário da conta. O adiantamento é registrado. Em seguida, o solicitante do adiantamento apresentará recibos ou notas de gastos para a prestação de contas. Cada documento poderá ser lançado para que fique registrada a prestação de contas. |
Como
cadastrar um adiantamento
|
Para cadastrar um adiantamento, deve ser seguido o seguinte caminho no Menu: Controladoria, Financeiro, Adiantamentos, Lançamentos. Com isso, a seguinte tela é apresentada:
§ Destinatário: o usuário tem 2 opções para realizar um adiantamento, que pode ser Fornecedor ou Funcionário. Ao marcar a opção desejada, o sistema irá exibir o campo para a seleção do fornecedor ou funcionário. § Centro de Custo: informar para qual centro de custo deverá ser alocado o adiantamento. § Data de Emissão: informa a data de emissão do adiantamento. § Tipo de Documento: qual é o tipo de documento que será utilizado para manter o registro impresso do adiantamento realizado, assim o solicitante poderá assinar e manter armazenado em pasta. § Número do Documento: código que identifica o tipo de documento utilizado e impresso. § Conta Bancária: define a origem do recurso, o usuário deve informar a conta que dará saída ao valor do adiantamento. §
Histórico:
campo descritivo para manter a finalidade do adiantamento. §
Valor: informa
o valor do adiantamento. § Lançamento Contábil: faz a configuração da conta contábil que deve alocar o custo do adiantamento. |
Como
consultar adiantamentos previstos e realizados
|
A partir do Menu: Controladoria, Financeiro, Adiantamentos, Lançamentos Previstos. O sistema retorna a listagem dos adiantamentos previstos, ou seja, são os lançamentos que estão programados e, ainda, não fizeram a baixa na conta corrente. Conforme lista apresentada abaixo:
Os adiantamentos passam a ser realizados partir da baixa. Ao clicar para realizar a baixa, nova tela é apresentada, então o usuário faz a configuração e, então, o registro sai da lista de previstos, passando para a lista de realizados, onde poderá passar pelo processo de prestação de contas. |
|
Clicando no botão que indica alteração na lista de adiantamentos previstos, com isso o sistema retorna para a tela de cadastro dos dados, onde então o usuário poderá realizar a alteração dos dados cadastrados. Não será possível fazer a alteração do adiantamento na situação realizado. Caso deseje fazer isso, o usuário poderá desfazer a baixa, então o registro retorna para a lista de adiantamentos previstos. |
Como
fazer a baixa de um adiantamento
|
Através da lista de adiantamentos previstos, o usuário deve clicar sobre o botão que indica a baixa do lançamento. Abaixo, segue exemplo:
Ao clicar na baixa, nova tela retornará, solicitando que o usuário informe a data do processamento, a conta que deve disponibilizar o valor, se necessário, poderá também informar um histórico, em seguida, clicar no botão baixar. Isso irá gerar o débito na conta selecionada, bem como atualizará a lista de adiantamentos realizados, ficando então disponível para a prestação de contas. |
Como
realizar a prestação de contas de um adiantamento
|
Através da lista de adiamentos baixados, o usuário deve no lançamento desejado clicar sobre o botão que indica a realização da prestação de contas. Prestar conta significa que o destinatário do adiantamento irá apresentar recibos de gastos ou notas, informando o as contas pagas com o valor do adiantamento. Ao acessar a prestação de contas, o sistema retorna uma tela detalhada para que o usuário possa informar os dados dos gastos, fazendo assim os lançamentos, conforme abaixo apresentado:
Na parte superior da tela são apresentados os dados de identificação do adiantamento. A prestação de contas pode ocorrer de forma parcial, assim o sistema informa o total já apresentado e, também, o total restante para encerramento. Na parte inferior, é o espaço reservado para realizar a prestação de contas, seguindo os seguintes campos: § Estabelecimento: Identifica o local ou o fornecedor onde foi pago algum gasto. § Tipo Documento: Define qual foi o tipo de documento que o destinatário apresentou para a prestação da conta. § Número Documento: código que pode ser identificado no documento apresentado. § Data Gasto: Data que foi realizado o gasto. § Valor: Valor do gasto. § Histórico: texto descritivo complementar. |
Quais
são as situações de um adiantamento
|
As situações de uma prestação de contas podem ser: § Não Iniciada: Ocorre quando ainda não houve nenhum lançamento de gasto; § Prestando Contas: A partir do primeiro lançamento de gasto feito; § Encerrada: Quando o valor total do adiantamento é fechado. |
Como
visualizar os detalhes de um adiantamento
|
Para visualizar os detalhes da prestação de contas, na lista dos adiantamentos baixados, na coluna Detalhes, o usuário deve clicar no link Visualizar, logo, será apresentada a seguinte tela:
|
|
A partir da lista de adiantamentos, na coluna: Excluir, clicar sobre o botão que indica a exclusão, uma mensagem retornará solicitando confirmação. Então, o usuário retira o lançamento definitivamente do sistema. |
Para
que serve o controle dos impostos
|
O controle de impostos funciona para dar tratamento a impostos relacionados a serviços, sendo abrangente tanto para a parte de contas a pagar, quanto para a parte de contas a receber. Na prática, quando um lançamento é feito, considerando as configurações feitas nos cadastros de clientes ou fornecedores, poderá haver o cálculo para realizar retenções de impostos. Os impostos aplicáveis são: impostos de renda, ISS, PIS/COFINS, CSLL. |
O
que gera um imposto pendente
|
São as seguintes as hipóteses de gerar impostos pendentes: LANÇAMENTOS POR CONTAS
A PAGAR § Quando um lançamento é feito na tela de contas a pagar e o fornecedor está configurado para sofrer retenções, a ser baixado, este lançamento irá gerar um imposto pendente, pois, em se tratando de prestação de serviços com pessoa jurídica, os impostos são retidos na fonte. o Na tela de contas a pagar, é selecionado o fornecedor de serviços com incidência de impostos:
o Na seqüência, o sistema já faz a demonstração dos cálculos, diferenciando assim o valor lançado do valor líquido, como abaixo apresentado:
o Este lançamento deverá ser salvo e, em seguida, baixado. Quando isso ocorrer. Ficará registrado na parte de controle de impostos, as retenções feitas, onde, por imposto, o usuário poderá fazer a seleção para gerar uma nova obrigação de pagamento oriunda, desta vez, de impostos pendentes, como abaixo apresentado:
o Os registros devem ser marcados resultando num valor total, assim, a próxima etapa já será gerar a obrigação de pagamento no sistema de contas a pagar de forma automatizada. A tela deve retornar com a seguinte diferenciação, sendo aqui o valor do pagamento já fixo e definido:
LANÇAMENTOS POR CONTAS
A RECEBER § A outra situação é quando um lançamento é feito na tela de contas a receber. Após a baixa do lançamento, não havendo compatibilidade das retenções programadas e realizadas, o sistema aplicará a regra que passa para a parte de controle de impostos. o Na tela de contas a receber, é selecionado o cliente que contém configurações para a incidência de impostos:
o Na seqüência, o sistema já faz a demonstração dos cálculos, diferenciando assim o valor lançado do valor líquido, como abaixo apresentado:
o Neste caso de contas a receber, a baixa mantém relações diferenciadas com os impostos, pois podem ocorrer situações adversas. Por exemplo, uma nota fiscal é emitida para o Cliente pagar com determinada configuração de impostos a serem retidos, porém o Cliente poderá pagar um valor diferente por questões de não aplicar as retenções devidas, assim o valor da conta corrente ficará constando uma diferença com o valor que estava previsto na programação do recebimento, que pode ser tanto para mais, quando se esperava uma retenção e não houve, quanto para menos, quando não se esperava uma retenção e houve. Então, para atender a estas adversidades, a tela da baixa de contas a receber conta com um mecanismo de variações para contemplar hipóteses que diferem da situação prevista. Abaixo um exemplo: Tela da baixa de contas a receber na posição inicial:
Caso o usuário salve a tela com essas configurações, significará que todas as retenções foram realizadas da forma devida, ou seja, o cliente reteve os impostos que deveria e, portanto, não gerará pendência para acompanhamento. Tela da baixa de contas a receber com alterações na configuração:
Ocorrendo esta segunda demonstração, significa que impostos deixaram de ser recolhidos pelo Cliente, considerando um valor recebido superior ao valor esperado. |
|
O fluxo de caixa permite uma visualização facilitada para acompanhamento das receitas e despesas da empresa, permitindo assim uma análise gerencial. O sistema gera um fluxo de caixa diário através do caminho do Menu: Controladoria, Fluxo de Caixa. Então, o usuário deve fazer o filtro do período desejado e uma tela com as informações será exibida. Caso deseje visualizar os dados que dão origem às informações apresentadas, o usuário pode clicar sobre o valor, onde então o sistema retornará nova tela com o desdobramento dos dados. Além disso, o sistema oferece a possibilidade de visualização detalhada também por relatório específico. |